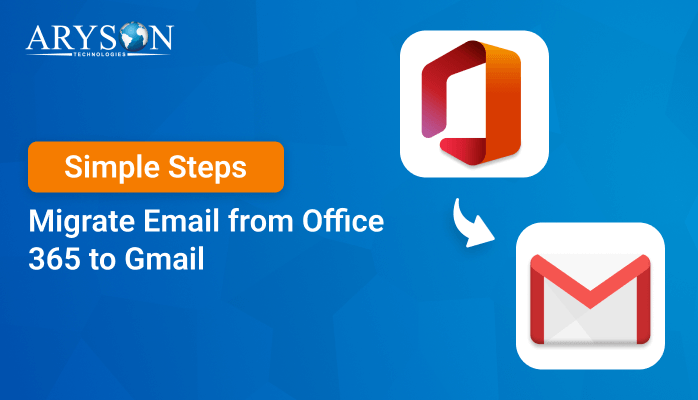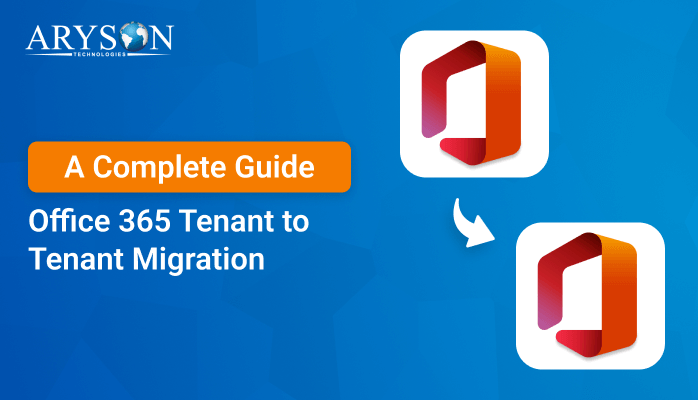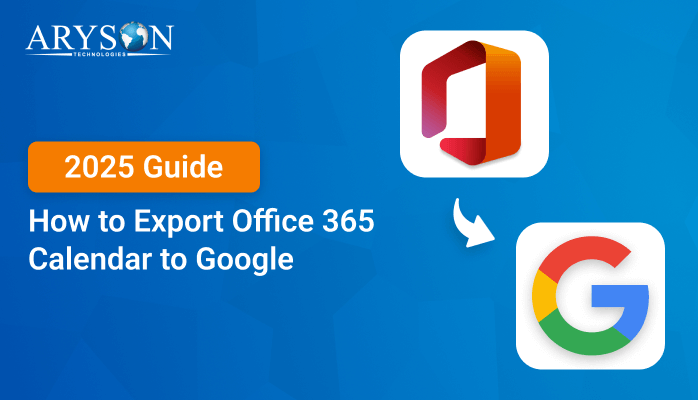-
Written By Eva Shirley
-
Approved By Mithilesh Tata
-
Publish on December 17th, 2024
-
Reading Time: 5 minutes
Expert Tips to Migrate from O365 to Google Workspace Successfully
Summary: Users who are looking for simpler, cloud-based, and cost-efficient solutions often want to migrate from O365 to Google Workspace. Because Google Workspace offers various cloud-based tools and a more familiar user interface, thus it is a preferred choice. In this blog, we will explore various methods, including the Office 365 Backup Tool to migrate emails from Office 365 to G Suite in a hassle-free manner.
Why Do Users Want to Migrate Office 365 to G Suite?
Here are some of the most common reasons that compel users to migrate from Office 365 to Google Workspace:
- With Google Workspace, you don’t need any installation, thus you can access it from any device.
- Google Workspace offers a more easy-to-use and familiar user interface, so users prefer G Suite over Office 365.
- G Suite also offers Google Workspace Migration for Microsoft Outlook, allowing users to migrate email and various mailbox items to G Suite.
- Users want to export Office 365 to Google Workspace, as it offers various free collaborative tools like Google Docs, Drive, etc.
- Additionally, Google Workspace also works faster even if you have slow internet connectivity.
After going through the above-mentioned reasons, now it’s clear why migrating Office 365 to G Suite is important. Now, we will proceed with the methods.
How to Migrate from O365 to Google Workspace?
By using a manual method and an automated solution, you can conveniently migrate emails from Office 365 to G Suite. Let’s get started with a manual method first, and later on, we will proceed to the automated solution.
Method 01: Manual Procedure to Migrate Office 365 to Google Workspace
If you are a tech user, then you’ll easily be able to migrate your Office 365 to Google Workspace manually. Below is the step-by-step procedure to export Office 365 to G Suite:
Step 1: Necessary Conditions Before Switching from Office 365 to G Suite
- First of all, open the Office 365 Admin Centre with your Admin credentials.
- Next, click on the Show All option and then select Exchange to open the Exchange Admin Center option.
- Now, hit the Roles option and later choose the Select Admin Roles option.
- Subsequently, press the Organization Management option.
- Afterward, click on Permissions when a pop-up appears.
- In the search box, search and select Application Impersonation.
- Lastly, tap on the Save button.
Step 2: Log in to G Suite to Migrate from O365 to Google Workspace
- Primarily, login to Google Workspace Admin Center with credentials.
- Later, click on the Account option and pick the Data Migration option.
- Further, press the Set Up Data Migration and a new window will appear.
- Now, in the migration source option, select Microsoft Office 365 and choose the desired mailbox items you wish to export.
- In Connection Protocol, pick the Auto Select (Recommended) option.
- Next, hit the Authorise option, enter your Admin ID, and tap the Next button.
- Subsequently, provide the password for your Admin ID and select the Sign-in option.
- If you have enabled the two-step verification, then go and verify it.
- After that, accept the permission request.
- Now, again go to the Google Workspace Migration window and hit the Start button.
- Afterward, choose a migration start date and pick a desired migration option.
- Once you have selected the desired option, then hit the Select Users option.
- Later, select the Add user option if you want to migrate limited Office 365 data.
- Enter the Source Email ID and Google Workspace Email ID, and hit the Start button.
- Now, if you want to migrate multiple Office 365 data, then create a CSV file.
- Once you have created a CSV file, then select the Bulk Migration with CSV and click on the Attach File option.
- In the next step, choose the created CSV file and press the Upload and Start Migration option.
Disadvantages of Using the Manual Method
There are various disadvantages of the manual method that you should know, here are some of them:
- You must have at least basic tech knowledge.
- The steps of this method are too lengthy.
- You might not get the desired outcome.
- It is both time-consuming and complicated.
- You may experience data loss and corruption.
To overcome the above limitations, you can go with an automated solution, which we have discussed below.
Method 02: Automated Solution to Migrate From O365 to Google Workspace
The Office 365 Backup & Restore Tool efficiently migrates email from Office 365 to various email clients, including G Suite. It backup the entire mailbox items of Office 365, like emails, contacts, calendars, and so on. With the help of this software, you can perform the selective backup of Office 365 mailbox items. It even provides a self-explanatory and simple graphical user interface. Moreover, it directly migrates Office 365 emails to iCloud, Gmail, Office 365, and other email clients. Additionally, this wizard provides great compatibility with all the major versions of the Windows Operating System.
Stepwise Process to Migrate Office 365 to Google Workspace
Let’s dive into the steps of the tool to migrate Office 365 to G Suite:
- To start, install, run, and open the Office 365 Backup Tool on your PC.
- Subsequently, pick the Backup option and hit the Continue button.
- Later, provide the Office 365 credentials and click on the Sign in button.
- Next, select the mailbox option and tap on the Next button.
- After that, choose G Suite as a desired format and click Next.
- At last, click on the Convert option to start the migration process.
Conclusion
After going through the above blog, you’ll easily be able to migrate from O365 to Google Workspace. Whether you use a manual method or a professional tool, both methods are free to use. However, a professional tool is recommended for a better user experience. Both methods are effective enough to export Office 365 to G Suite, however, choose the methods according to your requirements.
Frequently Asked Questions
Q. How can I migrate multiple Office 365 emails to G Suite?
Ans: You can easily migrate Office 365 emails to G Suite in bulk by following the below steps:
1. First of all, install and run the Office 365 Backup Tool on your system.
2. Now, select the Backup option, and click on the Continue button.
3. Further, enter the Office 365 credentials and hit the Sign in button.
4. Later, choose the mailbox option and click on the Next option.
5. From the Save/Backup/Migrate As option, pick G Suite and tap on Next.
6. Finally, press the Convert button.
Q. Is it possible to migrate the entire mailbox items of Office 365?
Ans: Yes, with the help of Office 365 Backup Tool, you can easily migrate Office 365 mailbox items to Google Workspace.
About The Author:
Eva Shirley is a skilled technical content writer with expertise in creating engaging and informative content. With over 5 years of experience and a passion for writing, she has solved many users' queries by providing quality content.
Related Post