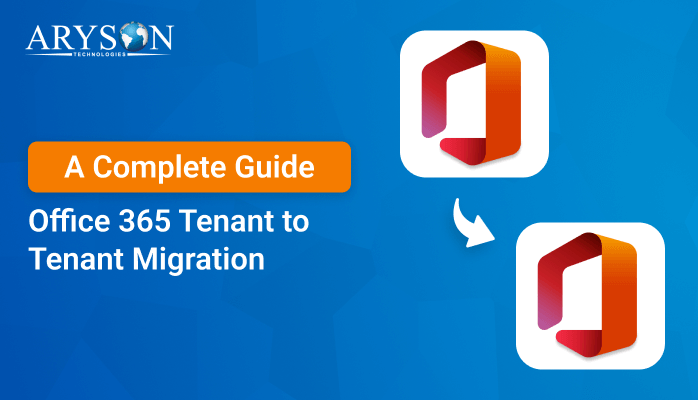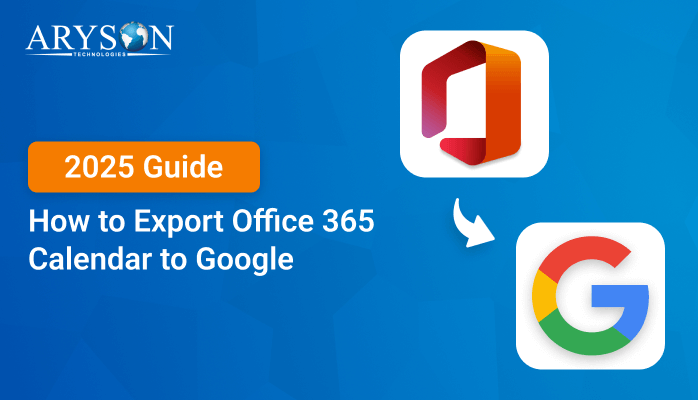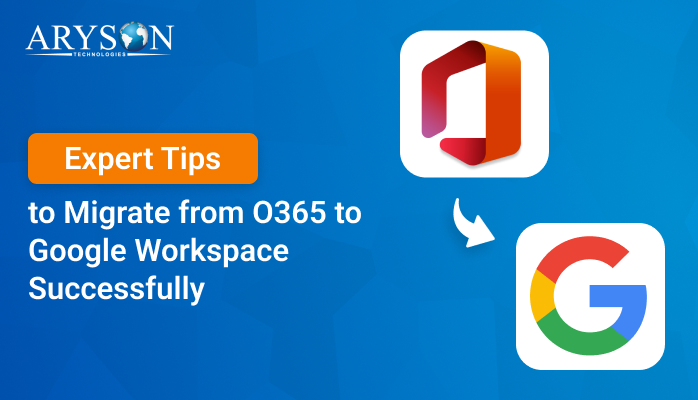-
Written By Eva Shirley
-
Approved By Mithilesh Tata
-
Publish on February 20th, 2025
-
Reading Time: 7 minutes
Migrate Email from Office 365 to Gmail in Simple Steps
Summary: Most users want to migrate email from Office 365 to Gmail. Because it provides better collaboration with its other tools, which simplify accessibility and manageability and enhance productivity across teams. Also, Gmail’s security patches are much better than those of Office 365. All of these reasons motivate users to do the task. In this blog, we provide various methods, including professional Office 365 Email Backup Software, that simplify the process.
Needs to Migrate Office 365 to Gmail
Below are some reasons why an organization may opt to move out of Office 365 into Gmail:
- Gmail allows real-time document collaboration with teammates.
- Compared to Office 365, Gmail has a simpler and more intuitive interface.
- It provides generous cloud storage options compared to Office 365.
- Google can often be more cost-effective than Office 365.
- Provide better security patches to safeguard your crucial data.
- Gmail significantly reduces the risk of phishing attacks and unwanted emails.
- It works across all platforms without the need for specific software.
These benefits render Gmail a viable option for organizations seeking to enhance collaboration, security, and cost savings.
Different Ways for Office 365 to Gmail Migration
When you are migrating your emails from Office 365 to Gmail, you need a proper understanding of the process. There are two methods available to migrate Office 365 Email to Gmail. You can do it manually or with the assistance of a professional solution. Additionally, we will describe different methods to achieve the task and resume your work without any disturbance.
Migrate Email From Office 365 to Gmail Using GWMMO
Google offers a free utility called GWMMO, which allows the migration of emails, calendars, and contacts from Office 365 to Gmail.
Steps to Use GWMMO:
- First, go to the official Google support portal and download the GWMMO tool.
- After that, install it and run it as an administrator.
- Now, enter your Office 365 admin credentials as a source account.
- Next, enter your Google Workspace admin credentials as a destination account.
- Then, choose the desired emails that you want to migrate.
- Here, you can also choose some advanced options to enhance the output data.
- Once you’ve selected the data you want to migrate, click the Start button.
- After completion of the migration process, verify it to reduce the chance of error.
Pros:
- Free and official tool from Google.
- Supports migration of emails, calendars, and contacts.
- Directly migrates the folder structure and emails.
Migrate Email from Office 365 to Gmail by Manual Forwarding
Manual email forwarding of Office 365 to Gmail is one of the easiest ways to move your Office 365 email. It is done by manually forwarding single emails or automated forwarding from Office 365 to Gmail. It is good to use when you have only a few emails to transfer or you need to forward new incoming emails. Below is how to do manual forwarding of emails to migrate Office 365 email into Gmail.
Option 1: Manually Forward Individual Emails
- First, open your preferred web browser and search for Office 365.
- Next, sign in with your valid Office 365 credentials.
- Now, choose the desired email that you want to forward.
- After choosing them, open it and click on the Forward option.
- Next, enter your destination email address in the recipient field.
- Lastly, click on the Send button to forward your message from Office 365 to Gmail.
Repeat the above process for all the emails that you need to migrate. It is a time-consuming manual method, but it guarantees migration of the email of your choice.
Option 2: Set Up Automatic Email Forwarding
To prevent forwarding each email manually, you can configure automatic email forwarding in Office 365. This process will ensure that new emails are transferred automatically to Gmail.
- First, open your preferred web browser and search for Office 365
- Next, sign in with your valid Office 365 credentials.
- After that, click on the View Settings option to open settings.
- Under the settings, click on the Forwarding option.
- Next, check the box to Enable Forwarding.
- After that, enter your Destiny email address as Gmail.
- Lastly, click on the Save button to save the changes.
All new emails addressed to your Office 365 email will be forwarded to Gmail automatically from now on.
Pros:
- Simple process without additional tools.
- Allows real-time migration of new emails after the setup.
Migrate Email from Office 365 to Gmail Using IMAP
Importing Office 365 emails to Gmail using IMAP is an efficient and common manual operation. IMAP allows you to synchronize email data from two mail servers. The operation permits you to migrate emails, maintain folder structure, and provide the data on both platforms. A step-by-step process on how to import emails from Office 365 to Gmail using IMAP is discussed below.
Steps to Migrate Office 365 to Gmail Using IMAP
- First, open your preferred web browser and go to the Microsft Admin.
- After that, sign in with your Office 365 admin credentials.
- In the admin portal, select Admin Centers > Exchange.
- Next, go to the exchange admin center and choose the Mailbox option.
- Here, choose the desired account and go to the Email account settings
- After that, make sure that IMAP is enabled for mailboxes.
- First, open your preferred web browser and search for Gmail.
- After that, sign in with your Gmail admin credentials.
- In Gmail, go to Settings > See all settings.
- Under the See all settings > Forwarding and POP/IMAP tab.
- Under IMAP Access, select Enable IMAP to enable IMAP access.
- Now, click the Save button to save changes.
- Next, download Thunderbird from their official site.
- In the setup wizard, enter your Office 365 email address and password.
- Here, Thunderbird will configure your account for IMAP automatically, but ensure that the settings are:
- Incoming server (IMAP): outlook.office365.com, Port 993, SSL/TLS
- Outgoing server (SMTP): smtp.office365.com, Port 587, STARTTLS
- Similarly, connect your Gmail account by entering your valid credentials.
- Thunderbird will automatically configure Gmail’s IMAP settings:
- Incoming server (IMAP): imap.gmail.com, Port 993, SSL/TLS
- Outgoing server (SMTP): smtp.gmail.com, Port 587, STARTTLS
- After that, choose the emails you wish to migrate from Office 365.
- Next, drag and drop the emails or folders from your Office 365 account.
- Once the migration is complete, verify that the emails have been transferred.
Pros:
- Free method and supports IMAP protocol.
- Lets you move emails from many folders.
- Easy to install, particularly with an email client.
Each of these free techniques has advantages and limitations. Select the technique depending on the volume of data, your technical expertise, and your requirement for maintaining folder structures and other email information.
Why Not Migrate Email from Office 365 to Gmail Manually?
Migrating Office 365 email to Gmail using manual methods comes with several limitations. Below are the key challenges and limitations of the manual methods:
- When migrating a large volume of emails, can take a lot of time.
- They don’t support the transfer of other important data like contacts.
- Manual methods can sometimes result in incomplete data transfer.
- Formatting may not be preserved, this can cause the loss of attachments.
- A non-technical user may struggle with the manual method.
- IMAP syncing is often slow, especially if you’re migrating large mailboxes.
- Manual methods do not preserve specific Office 365 features like labels.
For more efficient, accurate, and secure migrations, businesses and individuals with significant email data may consider using professional migration tools.
Best Software to Migrate Email from Office 365 to Gmail
This issue can be easily addressed by the Office 365 Email Backup Tool. It provides a quick and easy solution for all professionals and novice users to transfer O365 data. Also, the Office 365 Backup Tool can safely perform Office 365 Tenant-to-Tenant Migration. You do not need to get into complex procedures, unlike manual approaches. Additionally, the software allows for easy recovery of mailboxes from PST/OST files into Office 365 accounts. Thus, offering security to data and migration ease.
Easy Steps to Migrate Mail from Office 365 to Gmail
- First, download and open the Office 365 backup tool on your default system.
- Next, log in to the Office 365 admin account and select the Backup option.
- Now, choose the desired data to migrate from the mailbox hierarchy.
- Here, choose Gmail as a destination email client.
- Now, enter the Gmail credentials where you want to transfer all source data.
- Then, apply filters to remove duplicates or select specific data for export.
- Finally, click Save to begin the migration process.
Conclusion
This article describes the process of how to migrate email from Office 365 to Gmail. Migration of email from Office 365 to Gmail is a complex process and must be handled with great care. With this guide, the process is much easier. Using untested methods for migration leads to data loss. Therefore, for security and a smooth process, it is recommended to use the automated software, which most experts and professionals use.
About The Author:
Eva Shirley is a skilled technical content writer with expertise in creating engaging and informative content. With over 5 years of experience and a passion for writing, she has solved many users' queries by providing quality content.
Related Post