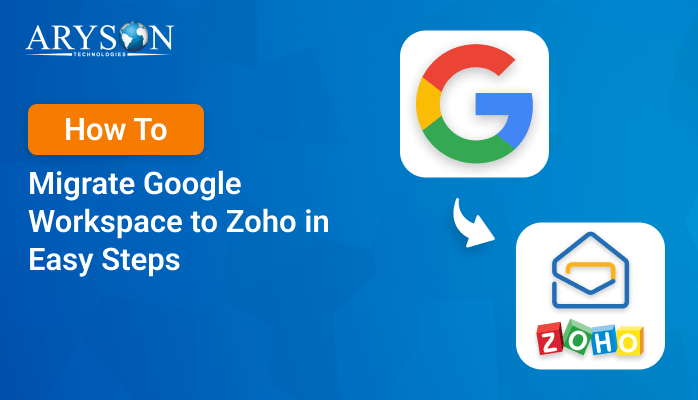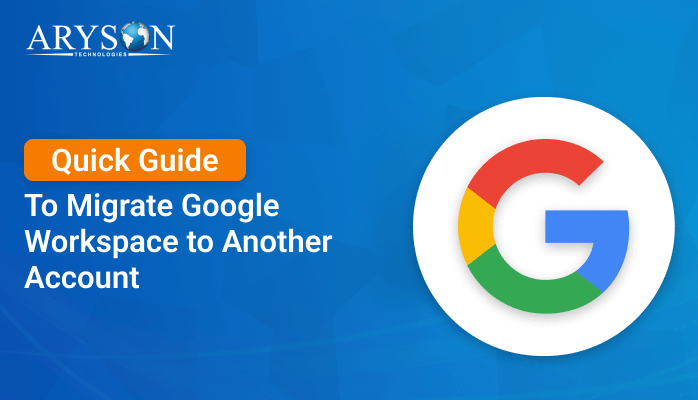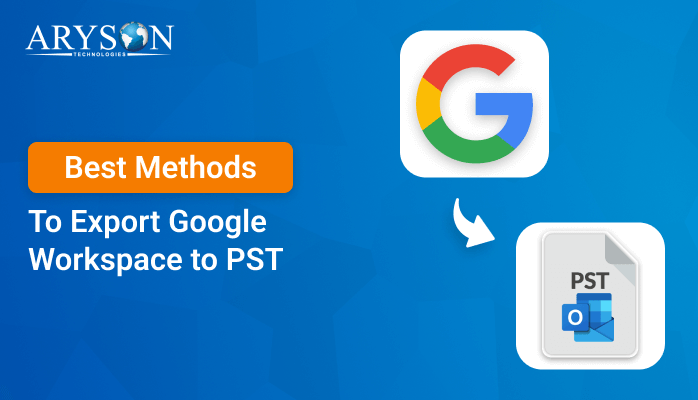-
Written By Eva Shirley
-
Approved By Mithilesh Tata
-
Updated on January 7th, 2025
-
Reading Time: 7 minutes
Migrate Google Workspace to Office 365: Step-by-Step Guide
Summary: In today’s digital world, many users rely on Google Workspace (formerly G Suite) due to its advanced features. However, some users may want to migrate Google Workspace to Office 365 to better suit their specific business needs, such as accessing different features, enhancing security, or improving compatibility. This blog will cover a number of techniques for transferring Google Workspace to Office 365 account. First, we will explain manual method, then introduce the best solution using the Google Workspace Backup Tool.
An Introduction Google Workspace to Microsoft 365 Migration
Google Workspace is a collection of cloud computing, productivity, and collaboration tools developed by Google. It includes popular applications such as Gmail, Drive, Docs, Meet, and more, all conveniently located in one place for efficient work.
Microsoft 365 is a cloud-powered productivity platform offered by Microsoft. It includes a subscription service that provides access to the latest productivity apps and services.
Why Migrate Google Workspace to Office 365?
- Migrate from Google Workspace to Office 365 allows businesses to conduct the migration in batches, enabling a smooth transition project to be completed in stages.
- Migrating ensures that all data, including emails, files, and other important information, is transferred securely from Google Workspace to Office 365.
- One of the reasons for migration is the price and features offered by Microsoft 365, which may better suit the needs and budget of the organization compared to Google Workspace.
Free Online Solutions to Migrate Google Workspace to Office 365
With the manual method, you can migrate most of your data, including emails, contacts, calendars, and Google Drive files. However, some data is not compatible and cannot be migrated, such as calendar reminders, chat messages, tasks, and some email attachments linked to Google Drive. The migration process consists of three main steps: setup, data migration, and finalizing the migration. By following the steps in this tutorial, you can successfully migrate the data that is compatible from G Suite to Office 365.
Prepare Your Accounts
The first step is to get both your G Suite and Office 365 accounts ready for the migration. There are a few essential steps involved in migrate Google Workspace to Office 365:
- Set up your Office 365 tenant: If you’re using a custom domain, you’ll need to add it to your Microsoft Admin Center and verify your ownership by adding a TXT record to your domain’s DNS settings.
- Create new user accounts in Office 365: For each email address you want to migrate, you’ll need to add a new user account in the Microsoft Admin Center. This will ensure a seamless transition for your team.
- Activate 2-step verification and generate app passwords for your G Suite accounts: To securely access your G Suite data during the migration, you’ll need to create app passwords for each account you’re moving.
Phase 1: Prepare your Office 365 Tenant
- In the first step, log in to the Microsoft 365 Admin Center (https://admin.microsoft.com).
- If you’re using a custom domain, click on Settings >> Domains and add your domain.
- Follow the instructions to verify your domain by adding a TXT record to your DNS settings.
- Wait for the DNS changes to propagate before proceeding.
Phase 2: Create Office 365 User Accounts
- In the Microsoft 365 Admin Center, go to Users >> Active users and click Add a user.
- Fill out the user information, including the email address you want to migrate.
- Disable the Require this user to change their password when they first sign in option.
- Assign the appropriate license and other settings, then click Finish adding.
- Repeat this process for each email address you want to migrate.
Phase 3: Prepare Your Google Workspace Accounts
- Log in to your Google Workspace (G Suite) account.
- Enable 2-step verification for each account you’ll be migrating.
- Go to the Security settings and click App passwords.
- Generate app password for each account, labeling it as Office 365 Migration.
Phase 4: Migrate Emails From Google Workspace to Office 365
- Open Outlook on the web (https://outlook.office.com) and sign in with your new Office 365 account.
- Click the Settings icon and select View all Outlook settings.
- Go to Mail >> Accounts and click Add email account.
- Select Google as the account type and enter the email address and app password you generated earlier.
- Follow the prompts to complete the email account setup.
- Once the account is connected, you can initiate the email migration process.
Phase 5: Migrate Contacts From G Suite to Office 365
- Go to the Google Contacts page (https://contacts.google.com).
- Select all your contacts by clicking the checkbox in the top-left corner.
- Click the Export button and choose Outlook CSV as the export format.
- Save the exported CSV file to your local machine.
- In Outlook on the web, go to People and click Manage contacts.
- Select Import contacts and choose the CSV file you exported from Google Contacts.
Phase 6: Migrate Calendars From Google Workspace to Microsoft 365
- Go to the Google Calendar page (https://calendar.google.com).
- After clicking the gear icon, choose Settings.
- In the Export section, click Export to download your calendar data as ICS file.
- In Outlook on the web, go to the Calendar view and click Add calendar.
- Select Upload from File and choose the ICS file you exported from Google Calendar.
Phase 7: Migrate Google Drive Files From Google Workspace to Office 365
- Go to the Google Takeout page (https://takeout.google.com).
- Deselect all the data types except Drive.
- Click Next step and choose your preferred export options.
- Wait for Google to generate the export file, then download it.
- In OneDrive (https://onedrive.microsoft.com), upload the exported Google Drive files.
Phase 8: Complete Google Workspace to Office 365 Migration
- Go back to the Microsoft 365 Admin Center and navigate to Settings >> Domains.
- Click on your domain and complete the domain setup process.
- Verify that all your data has been successfully migrated to Office 365.
The key to a successful transition is thorough preparation and attention to detail. By following these steps, you can seamlessly move your business from G Suite to the powerful capabilities of Microsoft Office 365.
However, the manual migration process can be time-consuming to migrate Google Workspace to Office 365, especially for larger organizations. Consider using G Suite Backup Tool to accelerate the process and reduce downtime. Continue reading the following section to learn more about the professional approach.
Directly Migrate Google Workspace to Office 365 Account
The G Suite Backup Tool is a risk-free and user-friendly solution that helps you convert data from G Suite apps like Contacts, Calendar, Drive, Google Docs, Google Slides, Google Jamboard, Google Sheets, Google Keep, and Google Forms into your local drive or Office 365 account directly. This software can migrate large amounts of data at once, according to your requirements. Additionally, it can remove attachments from G Suite email messages, allow you to filter data by date, skip duplicate emails based on body or subject, and remove duplicate emails before the backup process. This affordable tool also provides a free demo version, so you can download and try it on your device (Windows, Mac, Linux, or Unix) before purchasing. Now, let’s look at the instructions to migrate Google Workspace to Microsoft 365 account effortlessly.
Workings to Migrate Google Workspace to Office 365:
- Download and install the G Suite Backup Tool as administrator.
- In the first Continue section, select the G Suite services you want to back up, such as Gmail, Drive, Contacts, Calendars, etc.
- Log in to your G Suite account by entering the required details.
- Select the user mailboxes you want to migrate, then click Next.
- In the next step, choose the specific G Suite services you want to migrate, then click Next.
- In the Email Client section, select Office 365 from the dropdown menu.
- Enter your Office 365 username and choose whether to migrate your mailbox, archive, or public folder, then click Login.
- After successful authentication, you can choose additional filters if needed.
- Finally, click the Start Google Workspace to Office 365 migration button to begin the process. Once the migration is complete, click OK.
Conclusion
This tutorial has explain you how to use both professional and manual methods for the G Suite to Office 365 migration, step by step. With the manual method, you cannot migrate all the data at once; instead, you must use the steps specifically for data conversion in order to migrate email, calendar, contacts, and other types of data. On the other hand, the professional approach allows you to easily migrate Google Workspace to Office 365 at once. You must thus determine which Google Workspace to Office 365 migration option best meets your requirements.
About The Author:
Eva Shirley is a skilled technical content writer with expertise in creating engaging and informative content. With over 5 years of experience and a passion for writing, she has solved many users' queries by providing quality content.
Related Post