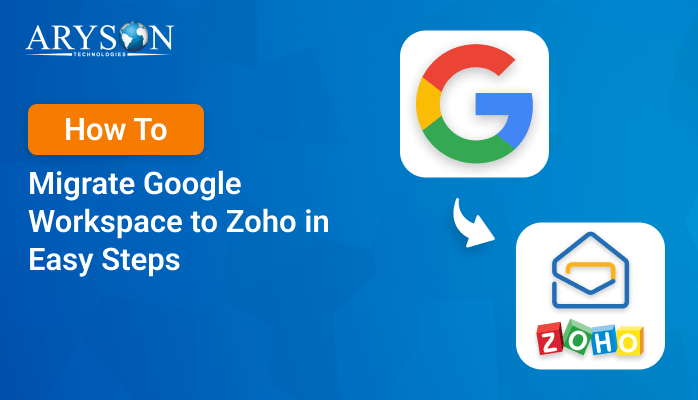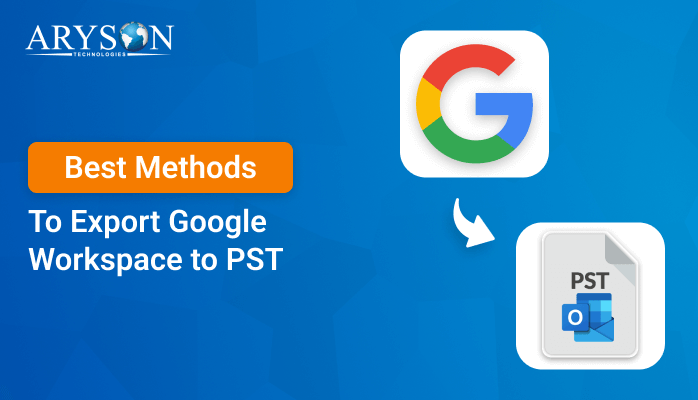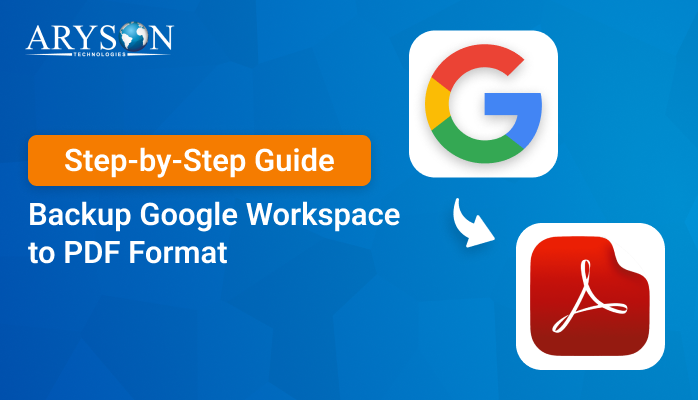-
Written By Eva Shirley
-
Approved By Mithilesh Tata
-
Publish on February 3rd, 2025
-
Reading Time: 4 minutes
Quick Guide to Migrate Google Workspace to Another Account
Summary: Google Workspace has become crucial for businesses as it offers file storage, collaboration tools, and productivity features. It also provides access to various Google services like Gmail, Google Drive, Google Docs, Google Sheets, and so on. If you are switching domains, or moving from one edition to another, you might want to migrate G Suite to another account. In this blog, we will explore several methods to migrate Google Workspace to another account. Apart from that, we will also discuss the Google Workspace Backup Tool, which will migrate all your data efficiently.
Causes For Migrating Google Workspace to Another Account
There are multiple reasons why users want to migrate their Google Workspace account to another, let’s go through all of them:
- Sometimes, a Google Workspace account gets corrupted, in this case, you need to transfer Google Workspace to another account.
- Several businesses might want to migrate from one edition of G Suite to another, thus they transfer Google Suite to another account.
- When organizations don’t need a Google Workspace account, they might want to transfer the data to a personal account.
How to Migrate Google Workspace to Another Account?
Users can easily transfer G Suite to another account either manually or professionally. First, we will go through some manual methods and then we will move further to a professional tool.
Migrate G Suite to Another Account With Data Migration
Here are the steps to transfer Google Workspace email to another account using the data migration option:
- First of all, go to the Admin Console and sign in using your credentials.
- Now, click on the Account option and pick Data Migration.
- Further, hit the Set Up Data Migration option, and as the source server choose Google Workspace.
- Later, select the Migration start date and click on the Select Users option.
- Afterward, hit the Add User option, now a pop-up will appear.
- In the pop-up that appears, provide your source email, password, and Google Workspace email.
- At last, press the Start button to start the migration process.
Transfer G Suite to Another Account Using Transfer Ownership
Users can also migrate Google Workspace to another account, let’s go through the steps:
- First, sign in to your Google Admin Console account.
- Further, hit the App option and then click on Google Workspace.
- Next, tap on the Drives and Docs option and select Transfer ownership.
- After that, provide the email address to transfer file ownership.
- Finally, press the Transfer Files option and you’re good to go.
Drawbacks of Using the Manual Method
There are several drawbacks to using the manual method, below are some of them:
- Users cannot migrate the bulk of emails at once.
- You must be familiar with basic tech knowledge.
- Preview of emails is not possible before migration.
- The steps of this procedure are too lengthy.
Migrate Google Workspace to Another Account Effortlessly
Google Workspace Backup Tool offers a reliable solution to backup Google Workspace from one Google Workspace account to another. It allows users to export Google Workspace to PST, MSG, MBOX, and various other file formats. This software enables the backup of selective Google Workspace mailbox data. By using this tool, users can save G Suite emails without attachment files. Additionally, it is perfectly compatible with all the major versions of Windows Operating System.
Quick Steps to Migrate From One Google Workspace to Another
Let’s have a look at the step-by-step procedure of the tool to migrate G Suite to another account:
- Install and run the G Suite Migration Software.
- In the Backup Google Workspace All Services section, hit Continue.
- Enter the Google Workspace account credentials and press the Login button.
- Now, select the user mailbox and press the Next button.
- Further, choose the desired Google Workspace services and tap on Next.
- Go to the Email Clients section, click on Continue, and pick Google Workspace.
- Afterward, provide the required credentials and select the Login button.
- Choose a desired user account, click on Next, and press OK.
- Next, choose any filter if you want otherwise hit the Next button.
- Eventually, click on the Start Migration button.
Conclusion
In the above blog, we have discussed both the manual and the professional method to migrate Google Workspace to another account. Users with a tech background can go with the manual method. However, users with both tech and non-tech backgrounds can opt for a professional tool. Also, the professional tool is easy to use and offers a self-explanatory graphical user interface.
Frequently Asked Questions
Q. Can I transfer my Google Workspace to another account?
Ans: Yes, by using the Google Workspace Backup Tool, you can conveniently transfer your Google Workspace to another account. It lets users migrate data from various Google services such as DOCS, Sheet, Gmail, Keeps, and more.
Q. How do I transfer my work from one Google Account to another?
Ans: Here are the steps mentioned to transfer your work from one Google Workspace account to another account:
1. Open the G Suite Migration Software, and in the Backup Google Workspace All Services section, press the Continue button.
2. Next, enter the required credentials and hit the Login button.
3. After that, select the user and press the Next button.
4. Further, choose the desired Google Workspace services and tap on the Next button.
5. Now, select the Email Clients section, click on Continue, and choose Google Workspace.
6. Afterward, provide the required credentials and select the Login button.
7. Further, choose a desired user account, tap Next, and in the new window, click OK.
8. Next, choose filters, hit the Next button, and select the Start Migration button.
About The Author:
Eva Shirley is a skilled technical content writer with expertise in creating engaging and informative content. With over 5 years of experience and a passion for writing, she has solved many users' queries by providing quality content.
Related Post