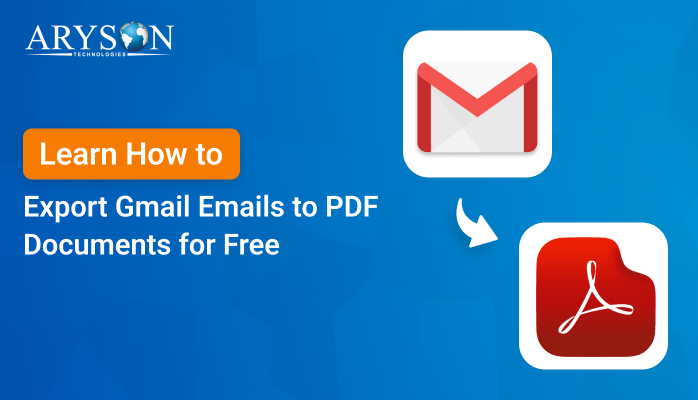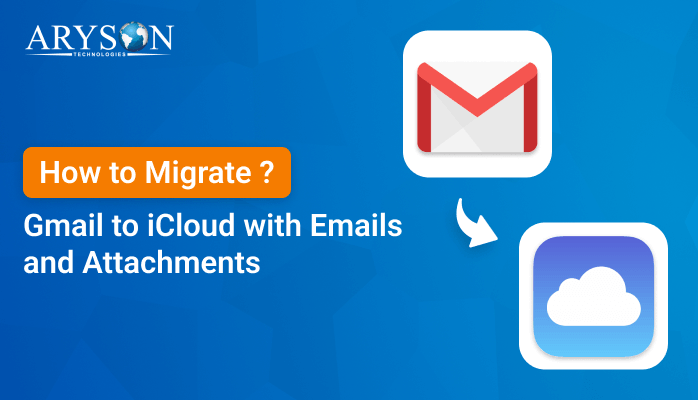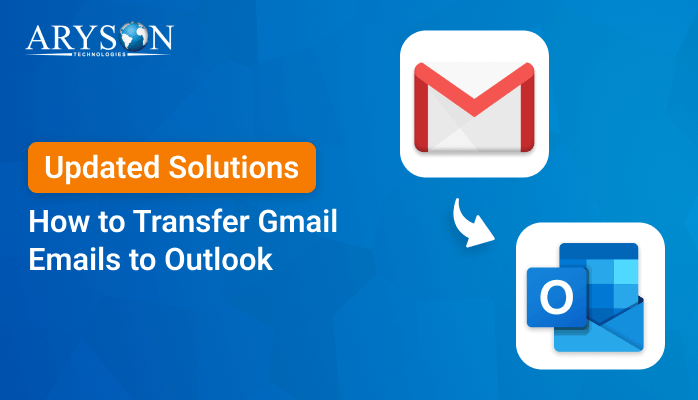-
Written By Eva Shirley
-
Approved By Mithilesh Tata
-
Publish on July 15th, 2024
-
Reading Time: 6 minutes
Free Solutions to Migrate Gmail to Office 365: Step-by-Step
Summary: Office 365 is a powerful suite of tools, including Outlook, Word, Excel, and Teams, all integrated into one platform. Consequently, users want enhanced security, collaboration features, and professional email services. These O365 features are beneficial for both individuals and organizations. To utilize the advantages of Office 365’s suite of productivity tools, users migrate from Gmail to Office 365. This blog will discuss both manual and automated Gmail Backup Tool to migrate Gmail to Office 365.
Understanding the Need to Transfer Gmail to Office 365
There could be a batch of reasons to move Gmail emails to Office 365. Below, we mention some of the main reasons behind this migration process.
- Improved Integration: Office 365 integrates frequently with Microsoft Office applications and other business tools.
- Better Collaboration: Moreover, it gave strong collaboration features like Teams and SharePoint.
- Storage Limits: The O365 provides larger mailbox storage and OneDrive space.
- Security: Using Office 365 can give you advanced security features including data loss prevention and encryption.
- Unified Platform: Streamlines IT management by consolidating tools and services.
- Productivity: Also, improves productivity with advanced features like AI and machine learning.
- Support and Updates: It has regular updates and dedicated support from Microsoft.
- Cost Efficiency: It reduces costs with bundled services.
When you know the benefits of using Office 365, it’s time to navigate to the techniques to accomplish the email migration from Gmail to Office 365. Further, you will get the appropriate solution.
How to Migrate Google Mail to Office 365
In the upcoming section, we will suggest the best approach to migrate from Gmail to o365. The user with a better understanding of technical things can go for the manual migration process. But it might be complex for native users. To solve the queries and problems of users, we also provide an ultimate solution as reliable software.
Method 01: Manual Solution to Migrate Gmail to Office 365
Here, we will use the native method for email migration from Gmail to Office 365. For outcomes, you have to go through several stages. These stages are mentioned below. Go through every phase individually.
Phase 01: Export Gmail Mails to MBOX File Using Google Takeout
- Open your web browser and go to Google Takeout.
- Then, Deselect all the items from the given list.
- Next, pick the Mail from that same sequenced list.
- Now, choose the mail data that you want to export as MBOX.
- Later Transfer to >> Download via link >> Add to Drive.
- After that, select the file size and export the as .zip file type.
- When it is downloaded, extract the zip or tgz file. Inside, you will find your Gmail data in the MBOX format.
Phase 02: Configure Thunderbird Application in Office 365
- Subsequently, launch and open Mozilla Thunderbird from Mozilla’s official website.
- Now, you can create a new account or proceed with the existing one if you already have one.
- After that, enter your name, email id, and password in the Mail Account Setup Wizard.
- Thunderbird will try to configure your settings automatically. If it fails, choose Manual Configuration.
- Incoming server: outlook.office365.com
- Port: 993
- SSL: SSL/TLS
- Server: smtp.office365.com
- Port: 587
- SSL: STARTTLS
- Authentication: Normal Password
- The last step is to click the Complete Button to finish the setup process of Thunderbird.
For IMAP:
For SMTP (Outgoing mail):
Phase 03: Import the Converted Gmail Data (as an MBOX file) in Thunderbird
- In the third stage, we use the ImportExportTools NG add-on to import MBOX in Thunderbird.
- After that, hold down the Alt key when the email client is open.
- From the Tools menu, choose the Add-ons option.
- Now, navigate to the Search box and search for ImportExportTools.
- Next, choose “ImportExportTools NG” from the list >> +Add button.
- Later, reboot your email service.
- To import an MBOX file, right-click on Local Folders.
- Choose ImportExportTools NG and select Import MBOX File >> OK.
- When the file is uploaded, you can access the contents of the MBOX file.
Phase 04: Migrate Gmail MBOX File Emails to Office 365
- Now, choose the MBOX file messages and right-click on the chosen file.
- Subsequently, click Copy and select your Office 365 account.
- It will transfer all the chosen emails to your Office 365 account.
- That’s it, you are all done. Now, ensure that all emails are present in Office 365.
After performing these four stages, you can migrate Gmail to Office 365. This method is free to accomplish but lengthy to perform. Moreover, it has some other disadvantages also. That’s why it is not recommended for individuals.
Demerits of the Manual Method to Transfer Gmail to Office 365
Using the manual method to migrate from Gmail to O365 can have several drawbacks. Just go through the below-mentioned points:
- The manual method is not reliable for large-scale migrations.
- It increases the chances of errors during the manual migration process.
- Transferring large amounts of data can take a significant amount of time.
- Also, this method requires navigating through multiple settings and configurations, which can be complex.
To overcome these issues, many organizations opt for automated tools that provide more reliability, efficiency, and comprehensive data transfer capabilities. Next, we will discuss the same for the ease of the individuals.
Method 02: Quick and Risk-free Solution to Migrate Google Mail to Office 365
The Gmail Backup Tool is a simple and direct solution to migrate your Gmail data to Office 365. You can migrate a single item or the entire mailbox with the help of this utility. To use this software, users will need their Gmail login credentials and a Gmail App Password. Also, you can save the converted Gmail emails in various file formats, such as EMLX, HTML, RTF, XPS, PDF, PST, MBOX, and more. Next, it provides a way to migrate or back up emails, excluding attachment files. The Date Filter functionality helps migrate Gmail messages within a specified date range. However, you can retrieve Google emails, contacts, calendars, Drive, and Photos. Also, you get the option to back up Gmail emails to an external hard drive, local drive, PC, or computer. Along with that, it provides you with an option to reclaim storage space on the Gmail server. In addition to Office 365, you can migrate Gmail to IMAP, Hotmail, iCloud, Zoho Mail, and others. The steps of this utility are mentioned below:
Simple Steps to Migrate Gmail to Office 365
- First, launch and run the Gmail Backup Tool on your system.
- Then, enter the user ID and password of Gmail to sign into your Gmail account.
- After getting the Gmail data, pick the selective mailbox to migrate into O365.
- Now, mark the option of Migrate in Email Client and pick Office 365 from the given drop-down list.
- In the same panel, you can utilize the additional features of the software.
- In the last step, tap on the Download button to initiate the migration process.
Note: You can also use the App password to log in to the Gmail account.
Conclusion
Hopefully, you get the simple and verified solution to migrate Gmail to Office 365. The user can pick any of the given methods according to their preference. However, it will be beneficial to go for a reliable solution to simplify the migration of Gmail to Office 365. Because manual migration is not always a successful process. Thus, we recommended the top utility to simplify the same task. Also, you can utilize the free demo version to migrate up to 50 Gmail emails free of charge. In case you find any kind of difficulty while you are performing the migration process, you can frequently connect to our tech support team. They will help you to solve your issues and queries.
About The Author:
Eva Shirley is a skilled technical content writer with expertise in creating engaging and informative content. With over 5 years of experience and a passion for writing, she has solved many users' queries by providing quality content.
Related Post