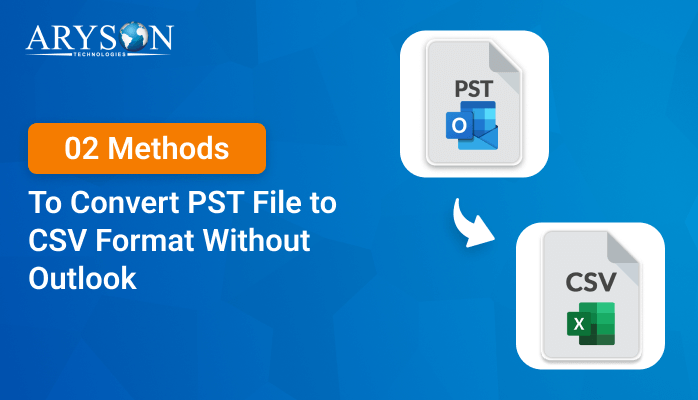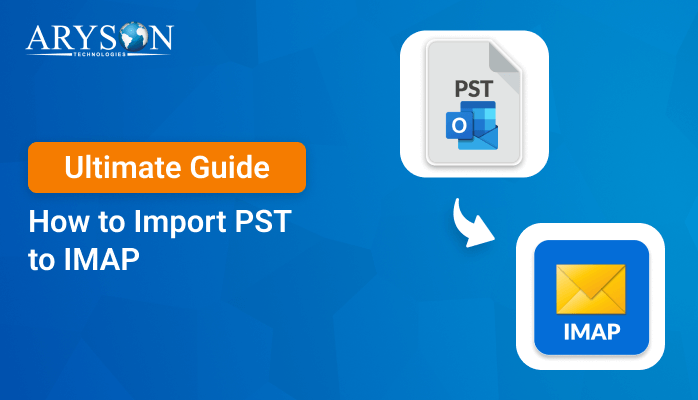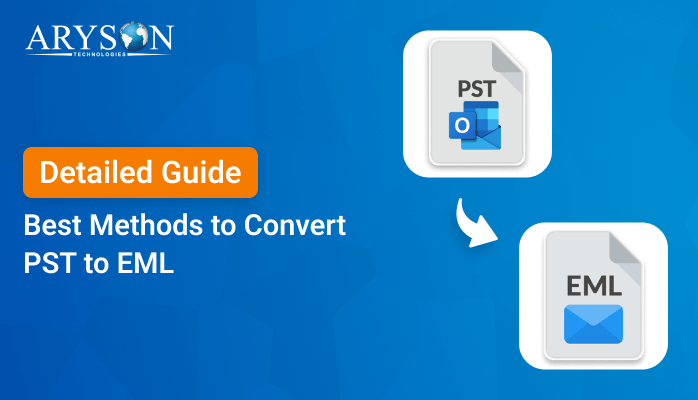-
Written By Eva Shirley
-
Approved By Mithilesh Tata
-
Publish on February 5th, 2025
-
Reading Time: 3 minutes
Beginners Guide to Import PST to Office 365 Step-by-Step
Summary: A PST file is an Outlook data file that stores emails, contacts, calendars, and other mailbox items for backup and migration. Conversely, Microsoft 365 (formerly Office 365) is a cloud-based productivity suite offering better accessibility, collaboration, and security. Therefore, many tech users want to import PST to Office 365 for smooth data management and remote access. In this blog, we have discussed tested manual methods and highlighted a professional PST Converter tool for efficient migration. This ensures a smooth transition while maintaining data integrity and avoiding potential manual limitations.
Why You Need to Upload PST to Office 365
Understanding the importance of cloud-based accessibility and security, let’s explore the key reasons why you need to upload PST files to Office 365.
- Office 365 will enable access to emails and data from any place with an internet connection.
- By uploading PST files to Office 365, you eliminate local storage limitations and enhance data safety.
- Microsoft 365 provides advanced security features to protect sensitive information.
- Cloud storage reduces the risk of data loss due to hardware failure or accidental deletion
- IT admins gain the convenience of managing emails and user data from a dashboard.
This seamless integration ensures better accessibility, security, and control over your data.
How to Import PST to Office 365?
Importing PST files to Office 365 ensures better accessibility and management. Also, it securely migrates your Outlook data to the cloud. In this section, we will discuss both manual and professional methods to import PST into Office 365.
How to Import PST File to Office 365 Manually?
This process allows users to transfer emails, contacts, calendars, tasks, and other mailbox items from a PST file to their Office 365 account. The following is a detailed step-by-step guide to importing a PST file to Office 365.
Step 1: Preparation to Transfer PST to Office 365
Before starting the import process, make sure you follow the prerequisites.
- Make sure Office is installed on your system and login properly
- You have the necessary access permission to import PST files.
- Also, the PST is accessible and available on your local file.
Step 2: Use Outlook Client to Import PST to O365
The primary method of importing PST files into Office 365 is using the Outlook desktop client. It imports data directly from the PST file into your Office 365 account.
- First, download and launch the Outlook application on your system.
- After that, select the File tab and select Open & Export > Import/Export.
- Next, select the Import from another file option and click Next.
- After that, select the Outlook Data File (.pst) option and click Next.
- Then, browse and select the PST file you wish to import.
- Now, choose the desired mailbox location to save your PST file in your Outlook folder.
- After providing the location, click Finish.
- Make sure the folder structure in your PST file has been replicated in your Office 365 account.
However, many users fail to complete the process and cannot transfer data successfully. To avoid situations like this, it is highly recommended to go for a professional solution.
Use Professional Tool to Import PST to Office 365
PST Converter helps to import PST files to Office 365 directly and efficiently. This utility lets users convert an unlimited number of PST files at a time and provides a folder hierarchical structure before conversion. You can easily convert a PST file to Office 365 without losing any important data. With this tool, you can also import PST to Thunderbird, Office 365, Gmail, Yahoo, IMAP, and more. Many users prefer to backup PST into an easily accessible format like PDF or others. Run the free version of the software to evaluate all these functionalities.
Simple Steps to Import PST to Office 365
- First, download, install, and launch the PST Converter Tool on the system.
- Now, click on the Select File or Select Folder button to add the required PST file.
- After that, you can preview the emails with attachments from the tree structure and hit the Next button.
- Now, select the PST as a file format from the option Save/Backup/Migrate.
- Next, choose the additional built-in feature that fits your needs.
- Then, provide a specific destination to save the resultant output file.
- In the end, click on the Convert button.
Conclusion
In conclusion, the user wants to import PST to Office 365 to store their Outlook data in the cloud. There are two methods for this: the manual method or using a professional tool. Manual methods are free, but they come with several limitations. To avoid those limitations and ensure a seamless import, always go with professional tools. This ensures a smooth transition while maintaining data integrity and avoiding potential data loss.
About The Author:
Eva Shirley is a skilled technical content writer with expertise in creating engaging and informative content. With over 5 years of experience and a passion for writing, she has solved many users' queries by providing quality content.
Related Post