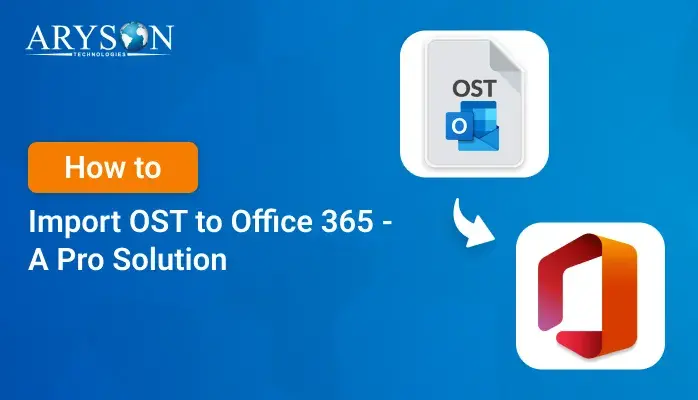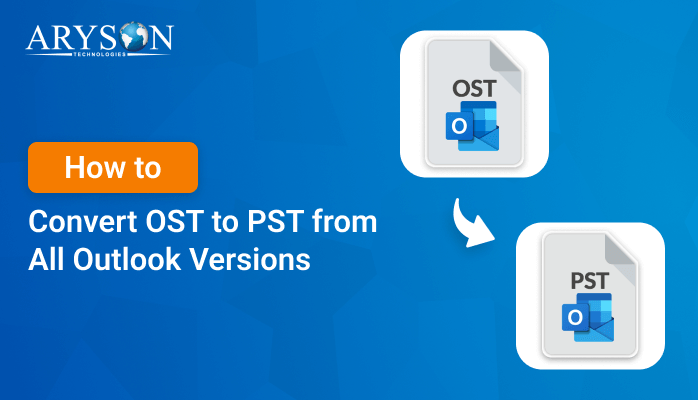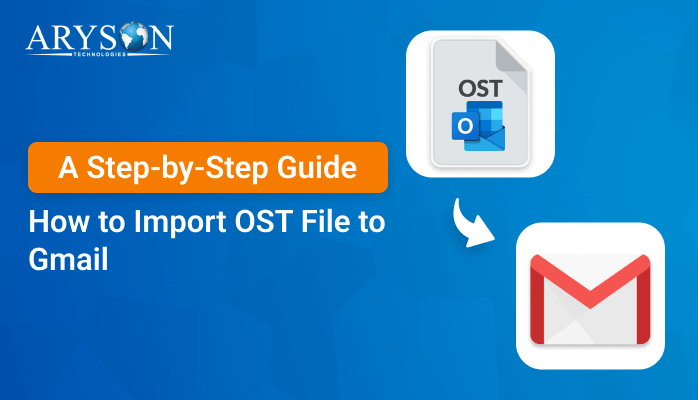-
Written By Eva Shirley
-
Approved By Mithilesh Tata
-
Updated on January 11th, 2025
-
Reading Time: 5 minutes
How to Import OST to Google Workspace/G Suite Account
Summary: Importing your Outlook emails to Gmail Workspace is a great idea to save all your emails in one specific place. Both of the email clients provide excellent features. However, many technical experts prefer Gmail because of its familiar interface and integration with other Gmail services. Hence, in this article, we provide you with a straightforward methodology and specialized tool, i.e., OST to PST Converter, to import OST to Google Workspace smoothly and without any hassle.
Needs to Import OST Emails to Google Workspace
Before introducing the methods, here is why you might want to do this transition:
- Gmail offers an intuitive interface with deeply developed organizational features.
- It makes all the tools integrate nicely if you access other Google services and have all your emails together in Gmail.
- Generally, Gmail offers more storage space if you might want to work with big email volumes.
- Gmail is much more compatible with different email clients and apps, making it easier to access your email from a variety of devices.
After knowing these benefits of using a Gmail account rather than Outlook, we’re going to move on to solutions. Explore how to upload an OST file in Google Workspace without data loss.
How to Upload OST File to Google Workspace?
To upload an OST file to Google Workspace, there are two methods available. Choose one according to your needs and knowledge:
- Manual methods to import an ost file into G Suite
- Professional software to import an ost file into G Suite
Manual Methods to Import Outlook OST to Google Workspace
To import OST to Google Workspace, you must follow a series of steps. Gmail does not support importing from an OST file, so you have to convert the OST file to PST first. Now, below you will find step-by-step instructions for each procedure and method through which you can import your OST emails into Google Workspace.
Method A: Using Outlook and GWMMO
- Ensure you are logged in to the profile that generated the OST file.
- In Outlook, click on File in the top left of the window.
- Select the Open & Export option from the File menu, then click Import/Export.
- Click Export to a file and Next, then select Outlook Data File (.pst).
- Choose the mailbox or folders you want to export as a PST.
- After that, choose a location to save the exported PST file. Click Finish.
- Open your browser and sign in to your Google Workspace Gmail account.
- Click on the gear icon at the top right and click See All Settings option.
- After that, enable IMAP under IMAP Access.
- Next, download the Google Workspace Migration for Microsoft Outlook tool on your specific system.
- Then, open the tool and log into your Google Workspace account with your Gmail credentials.
- Select Import from the PST file in the GWMMO tool.
- Now, locate and select the PST file you wish to import.
- Select which desired data you want to import.
- Then, follow the prompt on the computer screen to complete importing.
- In the end, you successfully do the task and verify it to avoid any data loss.
Method B: Manual Method Using IMAP
If you do not want to use the GWMMO tool, you can import the emails from PST to Gmail manually using Outlook and IMAP.
- Open Outlook and go to File > Account Settings > Account Settings option.
- Next, click New under the Email tab, and then add your Gmail account.
- Click on the IMAP option and input your Gmail account information.
- In Outlook, go to File > Open & Export > Open Outlook Data File.
- After that, open the PST you converted earlier in the Select item.
- Now that you have opened the PST file, you can view its folders in Outlook.
- Here, you simply drag and drop the emails or folders from the PST into the Gmail folder in Outlook.
- Now, this will synchronize the emails into your Google Workspace Gmail account.
Important Considerations Before You Import OST to Google Workspace
- Folder Structure: Make sure that your folder structure is kept during the import. Gmail uses labels instead of folders.
- Data Size: If your PST file is large, the import may take hours.
- Email Limits: Gmail has certain sending and receiving limits. Be sure to be on the lookout for these limits when importing large volumes of emails. Gmail will temporarily suspend a user’s account’s ability to receive new emails when the quota is exceeded.
- Nested Folders: If you have nested folders in Outlook, the import process should preserve that structure. Although Gmail doesn’t work with traditional folders, it should preserve your folder structure as labels.
- Duplicate Emails: You may end up importing some duplicate emails if you are not careful when importing. Check and delete them manually if they exist.
Professional Solution to Import OST to Google Workspace
The OST to PST Converter is an all-in-one software that would help the users in migrating the OST file into G Suite. The tool may also be used to convert OST to EML, MBOX, PDF, or even image formats such as PNG and JPG. This tool can help in the process of migrating emails to any of the platforms, including Gmail, G Suite, Office 365, or even Thunderbird. In addition, it supports MS Outlook 2021 and earlier. This tool is also compatible with Windows 11, 10, 8, 7, Vista, etc. From a beginner to a professional, the interface is easy and smooth to use.
Simple Steps to Import OST to Google Workspace
- Launch and run the OST to PST Converter on your defined system.
- Next, click on the open button to add an OST file.
- Now, select the desired OST from the above tree structure of data.
- In the following panel, select G Suite as an output.
- Now, you can select additional features to use in that software based on your needs.
- Lastly, use the Convert button to convert the OST to G Suite.
With the help of these steps, you can easily import your OST file to G Suite. Also, via this tool, you can directly import OST files to Gmail or other email platforms.
Conclusion
To summarize, there are several ways to import OST to Google Workspace in a very simple manner. It all depends on your needs and what you consider easier. The first option is to do it manually. You may choose the software recommended for keeping your emails in sync. And, apart from that, there are programs that provide more advanced features. Another option would be the demo version, with only 50 emails per folder for testing.
About The Author:
Eva Shirley is a skilled technical content writer with expertise in creating engaging and informative content. With over 5 years of experience and a passion for writing, she has solved many users' queries by providing quality content.
Related Post