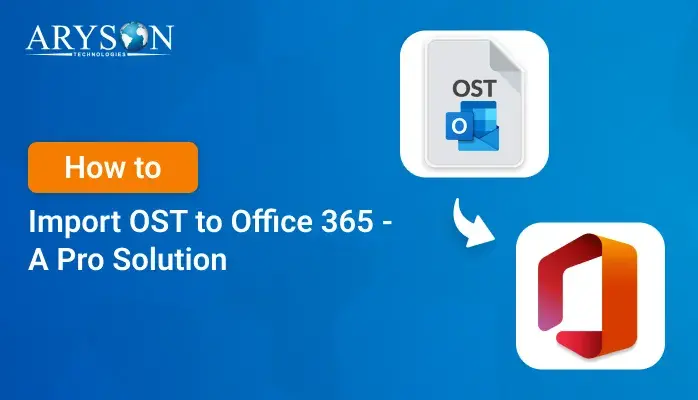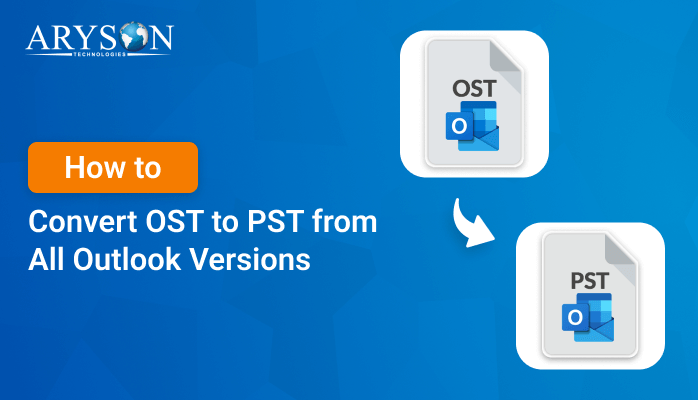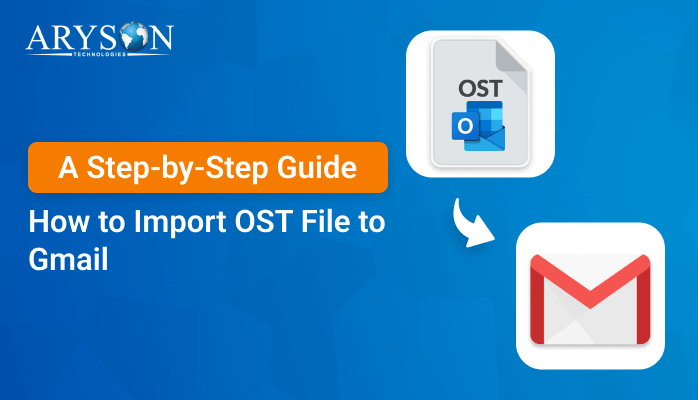-
Written By Eva Shirley
-
Approved By Mithilesh Tata
-
Publish on January 20th, 2025
-
Reading Time: 5 minutes
How to Import OST to Apple Mail from Outlook
Summary: OST is a proprietary file of Outlook, which gives you the ability to browse through your emails and work offline. When you reconnect online, it syncs all the files on your mail server. But why do users import OST to Apple Mail? Simply to access their Exchange Online mailbox in the Apple environment. This is the default mail client for macOS and is designed to handle multiple email accounts and services. Here we have explained a few tested manual techniques and one specialized OST to PST Converter for easy and quick conversion.
Reasons to Import OST Files to Apple Mail Format
There could be various reasons one may want to import an OST (Offline Storage Table) file into an Apple Mail-compatible format, such as MBOX. Some common scenarios are listed below in which it is necessary or beneficial:
- If a user is migrating from Microsoft Outlook to Apple Mail on macOS, they have to convert their OST data.
- Most of the users want to unify their emails into one platform for their accessibility and convenience.
- Apple Mail offers great privacy, security, and powerful organizational features.
- Microsoft Outlook is a paid service, whereas Apple Mail is free and integrated into macOS and iOS.
- Apple Mail has a more simplified and user-friendly interface for handling emails on Mac.
Effective Ways to Migrate OST to Mac Apple Mail
Converting an OST file to Apple Mail can be done through a few different methods, including manual methods or using automated software.
Manual Methods to Convert OST to Apple Mail
It is somehow complicated to export OST to read on Apple Mail as it’s not natively supported by it. But, by the multi-stage process, the thing can still be done. So, step by step with an explanation, this is the manual conversion process to import the OST file to Apple Mail:
Step 1: Convert OST to PST Using Microsoft Outlook
- Firstly, open Microsoft Outlook on your default computer.
- Now, click on the File menu. Select the Open & Export option.
- Then, select the Import/Export option from the drop-down list.
- Next, select Outlook Data File (.pst).
- You will be asked to choose which folders or the entire mailbox you want to export.
- Save the exported PST file at your preferred location on your computer.
- Click Finish to start the export process.
Step 2: Transfer the PST File to Your Mac
Since you’ve created the PST file on your Windows PC, now you need to transfer it to your Mac.
Step 3: Import the PST File into Outlook for Mac
- Now, if you do not have Outlook for Mac installed, you will need to install it.
- Then, open Outlook for Mac and go to File > Import.
- Next, select an Outlook Data File (.pst). Click Continue.
- Locate the copy of the PST file you had saved on your Mac and select it.
- To export emails from Outlook for Mac to Apple Mail, you should create a new local folder in Outlook for Mac.
- Select the folders or emails from the imported PST data.
- Drag and drop them into a newly created folder.
Step 4: Use Mozilla Thunderbird to Export to MBOX
In this step, you can import OST to Thunderbird, which is converted to PST.
- Download and install Mozilla Thunderbird on your Mac.
- Then, launch Thunderbird, and set up your email account using IMAP (not POP).
- After that, in Thunderbird, open File > Open > Import.
- Here, right-click the folder that you want to export.
- Then, select the Export option from the context menu and choose the format for the export as MBOX.
- In the end, save the MBOX file to your Mac.
Step 5: Import MBOX into Apple Mail
- Firstly, open the Apple Mail application on your Mac.
- In Apple Mail, go to the File menu and select Import Mailboxes.
- Here, select the MBOX file, and click Continue.
- Now, go and select the exported MBOX file in Thunderbird.
- Once you finish importing, you can then arrange your emails in Apple Mail.
This is the process where you can convert and transfer your OST file manually to Apple Mail. This ensures that all your emails, folders, contacts, and calendar items from your OST file are fully integrated into Apple Mail.
Why Not Import Outlook OST Files into Apple Mail Manually?
Importing Outlook OST files to Apple Mail can be a rather complicated process involving multiple steps. There are certain restrictions and limitations with this process that users should know before attempting to do so.
- Apple Mail doesn’t natively support the OST file format.
- If you do not have Outlook installed, you cannot finish the conversion process.
- If your OST file is corrupted, you cannot convert it into PST format.
- Setting up Thunderbird and synchronizing with the right email account needs technical expertise.
- If your OST file is large, the process of conversion becomes cumbersome and time-consuming.
- During import OST to Apple Mail, folder structure and metadata might be damaged.
- Each step of the conversion process is a potential point for data corruption or incomplete migration.
While technically feasible, the method to import OST into Apple Mail involves complex steps. It’ll take a lot of time, resulting in data loss and possible corruption. To avoid hassle and streamline the process, users can purchase professional software that converts OST files to Apple Mail. These software tools will automatically convert the files and decrease the chances of data loss or corruption.
Professional Solution to import OST to Apple Mail with Attachments
The Aryson OST to PST Converter is widely recognized for converting multiple OST files to Apple Mail format in one go. This tool allows you to save OST files in various formats, including PST, MBOX, MSG, EML, EMLX, CSV, and more. Also, this process is extremely advanced and automated, allowing the OST files to be easily migrated into Google Workspace, Office 365, IMAP servers, and more. With its user-friendly interface and powerful functionality, it offers full-fledged OST file conversion and migration for end-users.
Steps to Import OST to Apple Mail using Tool
- First, open the OST to PST Converter tool on your defined system.
- Then, click on options like Single File or Multiple Files/Folder to select the OST file.
- Now, choose OST files or the whole folder from your local disk.
- There, choose iCloud from the list to save it in that format as an output.
- Now, fill in your authentication credentials for your identification.
- Then, you can select the extra built-in features and choose where you want to save the converted output files.
- Hit the Convert button at last.
Conclusion
OST files are compatible with Windows but cannot be imported into the Apple Mail client on a Mac. The primary methods for importing OST data include using professional OST to PST conversion software or a multi-step manual process. When deciding which method to use, consider your technical skills and comfort level with the process to determine the best approach for importing OST files into Apple Mail. But as a technical recommendation, a professional tool is much better and easier to use to import OST to Apple Mail.
About The Author:
Eva Shirley is a skilled technical content writer with expertise in creating engaging and informative content. With over 5 years of experience and a passion for writing, she has solved many users' queries by providing quality content.
Related Post