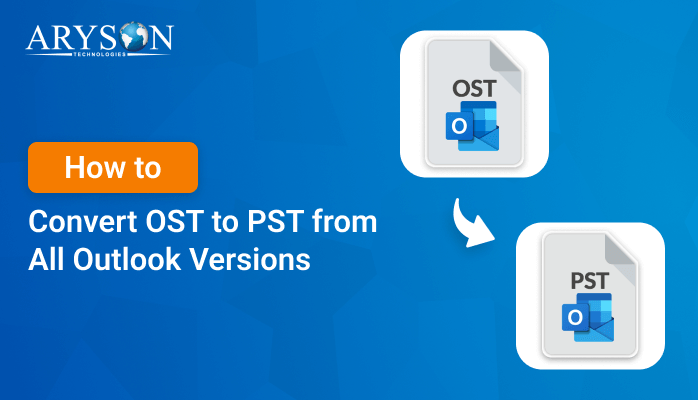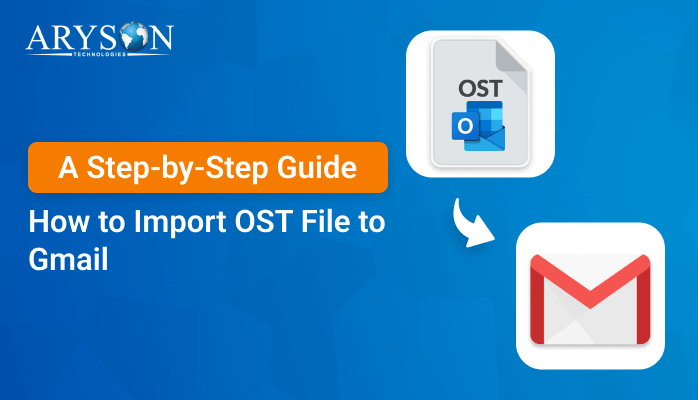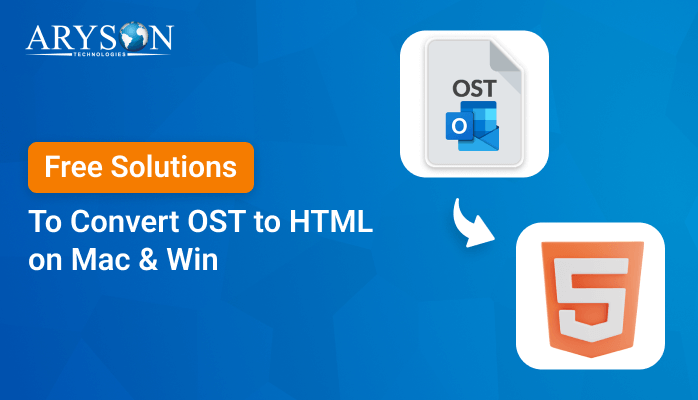-
Written By Eva Shirley
-
Approved By Mithilesh Tata
-
Publish on October 4th, 2024
-
Reading Time: 7 minutes
How to Import OST Files to IMAP Server Account Directly
Summary: Importing OST files directly into an IMAP server account is a common need for users transitioning between email services or migrating to cloud-based platforms. OST files are local copies of mailbox data created by Microsoft Outlook when connected to an Exchange server. In this blog, we’ll explore how to import OST files to IMAP through various methods, including OST to PST Converter hassle-free.
Understanding OST and IMAP Files
What is an OST File?
An OST file is a local copy of your mailbox data that Outlook creates when you connect to an Exchange server. It allows users to access their emails, calendars, contacts, and tasks without being connected to the Internet. Any changes made while offline are synchronized with the server once connectivity is restored.
What is an IMAP Server?
IMAP is a standard protocol for accessing email from a remote server. Unlike POP (Post Office Protocol), which downloads emails and removes them from the server, IMAP allows users to access their emails on multiple devices while storing them on the server. This makes it a popular choice for managing emails across different platforms.
Why Do We Need to Migrate from Outlook OST to IMAP?
There are several reasons one might want to import OST files to IMAP server. Here, we will mention some of the main reasons that led to the Outlook OST to IMAP migration.
- OST files are tied to a specific computer or Outlook profile. While IMAP allows email data to be stored on the server and synchronized across multiple devices.
- With IMAP, email data is stored on the server and continuously synced with all devices, reducing the risk of synchronization conflicts.
- Backup and migration can be complex with OST files, since emails are stored on the server, migration to a new device or email client is simple.
- If the OST file gets corrupted, it can be difficult to recover emails without the help of advanced repair tools. Hence, users prefer IMAP as compared to OST.
- Multiple users can access the same IMAP mailbox simultaneously, which, makes it easy for teams to collaborate on shared email accounts.
When you import Exchange OST to IMAP, you can get more flexibility, better synchronization, and easier access across multiple devices. Also, it provides a modern and versatile email experience. Now, we will move to the methods to migrate from Outlook to IMAP.
How to Import Outlook OST to IMAP Account
Unfortunately, Outlook does not provide a direct method to import OST files into an IMAP account. You have to go through multiple stages in the manual import process. To directly perform Outlook OST to IMAP migration, users must depend on an alternative approach. The upcoming section will outline both manual and automated methods to help you import OST files into an IMAP account efficiently.
Method 01: Native Solution to Import OST Files to IMAP
To migrate Outlook OST files to an IMAP account manually, you can’t directly convert an OST file to an IMAP format. However, you can perform the migration by exporting data from the OST file to a PST file and then uploading that data to an IMAP account. Here’s how to do it step-by-step:
Step 01: Export OST Data to a PST File
You need to export the OST file data into a PST format, as Outlook cannot directly import an OST file into another account.
- Open Outlook and go to the account with the OST file.
- Thereafter, click on File in the top left corner.
- Select Open & Export, then click Import/Export.
- In the Import and Export Wizard, select Export to a file >> Next.
- Choose Outlook Data File (.pst) and click Next.
- Select the folder you want to export and verify that the option Include subfolders is checked.
- Lastly, choose a location to save the PST file, then click Finish.
Step 02: Configure an IMAP Account in Outlook
In the second step, you will need to configure your IMAP account in Outlook if it’s not already added.
- Again, go to Outlook and go to File >> Add Account.
- Enter your IMAP account email address and click Connect.
- After that, select IMAP as the account type.
- Enter the incoming and outgoing server details provided by your email provider (usually something like imap.mailprovider.com for incoming and smtp.mailprovider.com for outgoing).
- Enter your username and password and click Next.
- Outlook will test your account settings; click Finish when done.
Step 03: Import PST to IMAP Account
Once the PST file is exported and your IMAP account is set up in Outlook, you can import the data into the IMAP account.
- In Outlook, go to File >> Open & Export >> Import/Export.
- In the wizard, select Import from another program or file and click Next.
- Choose Outlook Data File (.pst) and click Next.
- Browse and select the PST file you created earlier.
- Select the IMAP account from the list to import the data into it.
- Tap on Include subfolders, then click Finish to migrate Outlook OST files to IMAP.
Once imported, Outlook will sync the data with the IMAP server. It may take some time depending on the size of the data and your internet connection speed. After syncing, your data will be available across all devices connected to the IMAP account.
Limitations Associated With the Manual Method
When manually importing OST files to IMAP accounts, there are several limitations that users should be aware of:
- Outlook doesn’t provide a direct option to import OST files to IMAP. Thus, it requires several steps to perform the task.
- It requires Outlook to be installed and the OST file to be associated with an active Outlook profile.
- During the manual process, there is a risk of data loss, particularly if the conversion steps are not handled carefully.
- If your OST file is corrupt or inaccessible, the manual process won’t work properly.
- Some IMAP servers have storage or message limits, so large OST files may need to be split manually.
- The manual process requires a good understanding of both Outlook and email configuration.
To avoid these limitations, users often turn to the automated solution, which simplifies the process and offers more control over the conversion and import of data into IMAP accounts.
Method 02: Automated Solution to Export OST Files to IMAP Server
The OST to PST Converter is a powerful and user-friendly tool designed to help users import OST to IMAP in just a few clicks. It has standout features to directly import OST files into an IMAP account. You can convert multiple OST files at once to save time in large migration progress. It provides a preview of the OST file contents before conversion to select specific items for conversion. Along with that, it supports OST files of all sizes. Along with IMAP, you can also migrate Office 365, Gmail, Yahoo, Hotmail, and others. This tool is compatible with all versions of Microsoft Outlook and works with Windows operating systems. Further, we will explain the steps to import Outlook OST to IMAP account:
Simple Steps to Import OST Files to IMAP
- First of all, launch and run OST to PST Converter on your screen.
- Now, pick Select File/ Select Folder according to your preference.
- After that, pick the desired OST file to import it into the IMAP.
- You can preview the selected data of OST in the preview panel.
- Select IMAP as your desired output format from the list of options.
- After that, provide the required IMAP server details >> Sign In.
- Once all the settings are configured, click on the Convert button.
After these clicks, you can successfully import OST files to IMAP. Along with the migration of email clients, it will also help you to convert OST to CSV, PST, MBOX, MSG, EML, EMLX, and many more.
Conclusion
In conclusion, importing OST files to an IMAP server account directly can simplify email management. While OST files are inherently linked to specific Outlook profiles, converting them to a more versatile format like PST and then importing them into an IMAP account comes in the manual approach. Keep in mind that the manual method is too complex for non-tech savvy. Thus, we also recommended the top-notch automated solution to import OST files to IMAP. Specialized professional tools can simplify this conversion process by providing direct OST-to-IMAP imports. Also, it verifies data integrity after the transfer and performs regular backups to avoid data loss during the migration. As a result, it can make this transition smooth and efficient.
About The Author:
Eva Shirley is a skilled technical content writer with expertise in creating engaging and informative content. With over 5 years of experience and a passion for writing, she has solved many users' queries by providing quality content.
Related Post