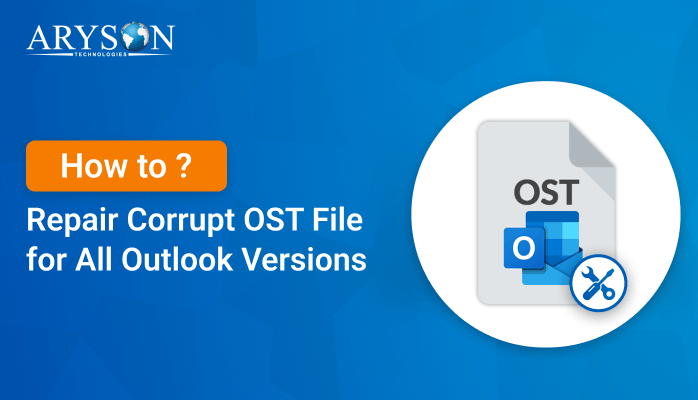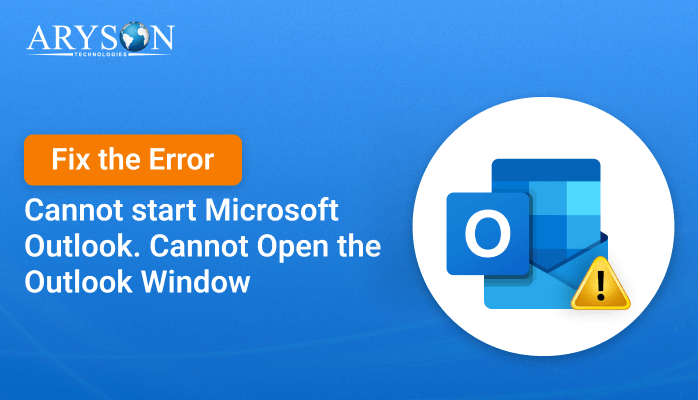-
Written By Eva Shirley
-
Approved By Mithilesh Tata
-
Publish on June 6th, 2024
-
Reading Time: 5 minutes
How to Repair Outlook PST Files to Fix Corruption
Summary: This article is for users who have many corrupted Outlook PST files and are looking for an easy way to repair them. We have researched and found different methods to repair Outlook PST files using both manual and professional techniques. Before we discuss the methods, it’s important to understand the common reasons why Outlook PST files can become corrupted. This will help you better understand the problem and choose the right solution. By the end of this article, you will get the best method to repair Outlook data files using Outlook PST Recovery. Let’s get started. Download Now
What Causes Outlook PST Files to Corrupt
These are the main causes of the Outlook PST files corruption.
- Sudden Power Outage or System Crash: If your computer suddenly loses power or crashes while Outlook is running, it can cause corruption in the PST file.
- Exceeded File Size Limit: Outlook PST files have a maximum size limit. If your PST file grows too large, it can become corrupted.
- Virus: Viruses can corrupt the PST file, leading to corruption.
- Incorrect Shutdown of Outlook: If you don’t properly close Outlook, such as by force-quitting or shutting down your computer abruptly, it can corrupt the PST file.
- Hardware Failures: Problems with your computer’s hard drive, memory, or other hardware components can also cause PST file corruption.
PST file corruption can be avoided, though, if you use antivirus software, shut down Outlook completely, and control the size of your PST file. Now, let’s find out the methods to recover PST files using the different methods.
Several Manual Methods to Repair Outlook PST Files: A Complete Guide
Here we are going to cover many methods to repair corrupt PST files with the step-by-step guide. Now, let’s discuss each method separately.
Method 1: Repair Windows File System
- First, open the Command Prompt as an administrator.
- In the Command Prompt, type `chkdsk /f` and press Enter. This command will check your computer’s disk for any problems and fix them.
- Now, give the command time to complete its execution.
- Here, check if your Outlook PST file is working properly now.
Method 2: Copy Contents from Corrupt PST to a New PST
- In the first step, open the faulty PST file by going to File > Open > Outlook Data File or by connecting to the Outlook account with the corrupt PST file.
- Here, create a New PST file:
- In Outlook 2007 and older versions, go to File > New > Outlook Data File.
- In Outlook 2010 and newer, click New Items under the Home tab and then choose More Items > Outlook Data File.
- Click OK after choosing Outlook data file (.pst).
- Then, choose where you want to create the new PST file, give it a name, and click OK.
- Right-click on the email folders in the old PST file and copy them to the newly created one. You can find the new PST file in the left pane.
- After copying is done, set the new PST file as the default:
- In Outlook 2003, go to Tools > Email Account, click Next, and select the new PST file in the dropdown.
- In Outlook 2007, go to File > Data File Management, select the new PST file, and click Set as Default.
- For Outlook 2010, go to File > Info, click Account Settings > Account Settings, select the new PST file, and click Set as Default.
- Afterward, restart Outlook and disconnect the old, corrupt PST file by right-clicking its folder and choosing Close folder name.
Method 3: Use the Inbox Repair Tool (scanpst.exe)
- Close Outlook.
- Press Windows + R, type %programfiles%/Microsoft Office/, and press Enter.
- Open the Officexx or root/officexx folder and find the ScanPST.exe program.
- To open the ScanPST.exe file, double-click on it.
- Next, click Browse to select the corrupt PST file. It’s usually in the %localappdata%/Microsoft/Outlook folder.
- After selecting the file, click Start to begin the scan.
- If the tool finds errors, click the Repair button.
- Now, the tool will create a backup of your PST file and then repair the original one.
- Here, close the ScanPST program and launch Outlook.
- Finally, your emails should now be accessible, and you can send/receive new emails.
It is generally not recommended to use manual methods to repair a corrupt Outlook PST file, as they can be risky and potentially cause data loss. Manually editing or modifying the PST file structure requires a deep understanding of the file format, and any mistakes can lead to permanent data loss. If you are a novice user or have multiple corrupted PST files that you need to fix without losing any data, we recommend using the Outlook PST Repair Tool. This tool is user-friendly and one of the best options for fixing corrupted PST files in bulk. It is specifically designed to handle PST file corruption more effectively and with no risk of data loss. Let’s explore this method in more detail in the section below.
Automated Solution to Repair Outlook PST files or Folders in Bulk
The Outlook PST Recovery Tool is designed to help you recover data from corrupted PST files. It can restore the recovered data into new PST, EML, DBX, MSG, or MBOX files. Moreover, this software allows you to preview the recovered data, keeping the folder structure intact. You can use it to fix multiple corrupted PST files at once, without any size limitations. It has been tested to work with PST files up to 80GB in size. Furthermore, this solution can also recover data from encrypted and password-protected PST files. Additionally, you can use the Date Range feature to selectively restore files from PST. Now, to get started, you can download this tool for free and follow the instructions below to fix your Outlook PST files in bulk.
Follow the Simple Steps to Repair Outlook PST files
- Download and launch the PST Repair tool.
- Then, click on the Open button to browse and select the corrupted Outlook PST file.
- Now, choose the Recovery mode and click OK to start the scanning process.
- In the folder list, select the items you want to restore and click Save.
- If you want to save the recovered data in a different file format, choose the desired file format.
- Afterward, select any other features provided by the software, if needed.
- Finally, click OK to start the recovery process and restore your mailbox data.
Conclusion
This blog has provided you with an understanding of the different methods to repair Outlook PST files. The manual methods can fix a single file at a time, but they require technical knowledge to perform accurately. On the other hand, the professional method is a more reliable and safe solution. It is suitable for both non-technical and technical users. The demo version of the software is also available for free, so you can download it and test its performance. Now that you have learned about both the manual and professional methods, you can choose the one that best suits your needs and requirements. Whether you have a single file to fix or need to repair multiple PST files, there is a solution available to help you get your Outlook data back in order.
About The Author:
Eva Shirley is a skilled technical content writer with expertise in creating engaging and informative content. With over 5 years of experience and a passion for writing, she has solved many users' queries by providing quality content.
Related Post