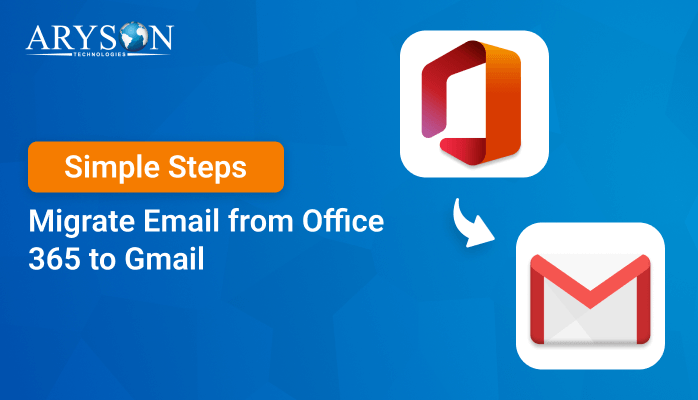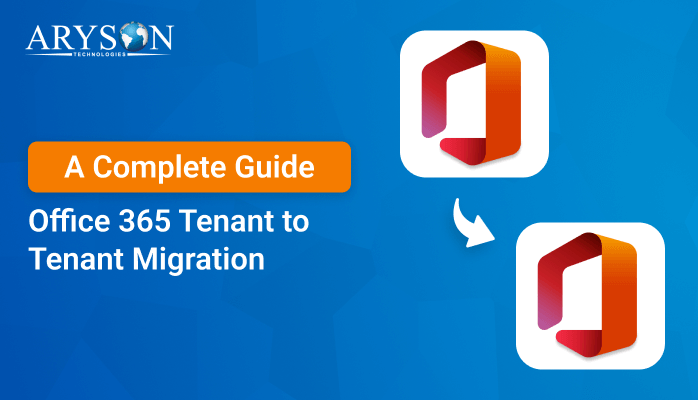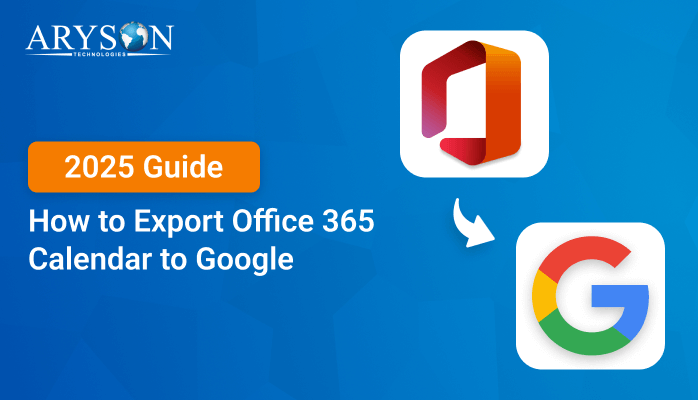-
Written By Eva Shirley
-
Approved By Mithilesh Tata
-
Publish on December 16th, 2024
-
Reading Time: 5 minutes
How to Migrate Office 365 to iCloud: A Complete Guide
Summary: Users shifting from Windows to Mac often want to migrate Office 365 to iCloud. Are you also planning to transfer your Office 365 emails to iCloud? Then, you are in the right place. In this blog, we will go through various effective methods to backup Office 365 to iCloud. Whether you choose a manual method or a professional Office 365 Backup Tool, both will help you migrate your data.
Reasons to Migrate Email from Office 365 to iCloud
There are several factors responsible for Office 365 to iCloud migration. So, before we dive into the methods, let’s first explore the reasons for the migration.
- If you are shifting from Windows to Mac Operating System, then you need to backup Office 365 to iCloud.
- Users also want to shift from Office 365 to iCloud, as it offers a better and more user-friendly interface.
- Some users also choose Office 365 over iCloud to add an extra layer of security and privacy to their data.
- iCloud provides an ideal experience across various Mac devices like macOS, watchOS, iPad, and iOS.
- By migrating Office 365 to iCloud, it can help with services such as Apple Arcade, Apple TV+, Apple Music, and so on.
- Also, iCloud offers economical pricing plans that are quite cheaper in comparison with Office 365.
Now, the reasons for migrating Office 365 to iCloud are quite clear. So, we will proceed with the methods.
Manual Method to Migrate Office 365 to iCloud
To manually transfer Office 365 to iCloud free, you first need to export Office 365 to Outlook and then import PST files to iCloud. Note that you can’t directly import PST files to iCloud. You need to first convert PST files to MBOX file format and then import MBOX files to iCloud.
Step 1: Save Office 365 Emails Using Outlook
We will begin with saving the Office 365 emails using Microsoft Outlook. Here are the steps to export Office 365 to MS Outlook.
- First of all, open Outlook’s desktop version and log in to your Office 365 account.
- Next, hit the File tab and click on the Open & Export option.
- In the Open & Export wizard, select the Import/Export option.
- Further, choose the Export to a File option and click Outlook Data File (.pst).
- Afterward, pick a desired folder that you want to save.
- Subsequently, choose a location to save the PST file.
- Ultimately, hit the Finish button to complete the process.
Step 2: Import PST Files to iCloud
You can’t directly import your PST files to iCloud, so first you need to convert your PST files into MBOX file format.
A. Convert PST to MBOX File Format
- Initially, install the Mozilla Thunderbird application on your system.
- Now, click on Display the Thunderbird menu option and hit the Tools option.
- Further, select Import and then check the Import from Outlook option.
- Next, hit the Continue button and choose the items you want to import.
- Afterward, hit the Next button and finally press the Finish button.
- Now, select the Account Settings option and click on Add-ons and Themes.
- Subsequently, search for ImportExportTools NG and add it to Thunderbird.
- Later, right-click the desired folder, and click on ImportExportTools NG.
- After that select the Export Profile option and then tap the Mail Only option.
- In the next step, choose a desired folder and finally hit the Select Folder option.
B. Import MBOX to Apple Mail
- Begin by opening Apple Mail on your Mac operating system.
- Next, click on the File tab and then select the Import Mailboxes option.
- Now, choose the Files in MBOX format and discover the MBOX file you created.
- Once the emails are imported, you can simply drag and drop the emails into the iCloud mail folder.
If you have technical expertise, then you can go with the above methods to export Office 365 to iCloud. You can’t directly migrate your Office 365 emails to iCloud using the manual methods. Also, it involves lengthy steps and might take too long to perform the migration.
Limitations of the Manual Method
Have a look at some common limitations faced by manual method users:
- The process is too lengthy and thus time-consuming.
- Your data might be lost during the process.
- Technical knowledge is required to use this method.
- There are too many complications involved.
- You can’t migrate your emails in bulk.
To get rid of the above challenges, you can choose a professional tool to migrate email from Office 365 to iCloud.
Professional Tool to Migrate Office 365 to iCloud
The Office 365 Backup Tool efficiently migrates email from Office 365 to iCloud and several other email clients. This tool easily backs up your complete mailbox items of Office 365, including emails, contacts, and calendars. It allows the users to restore their mailbox items from Outlook OST and PST files into Office 365. Apart from this, you can easily export Office 365 emails to PDF, PST, and other file formats. This wizard provides an easy-to-use and interactive graphical user interface to the users. Furthermore, it offers perfect compatibility with all the latest and old versions of the Windows Operating System. Here are the steps by which you can migrate Office 365 to iCloud in bulk:
Simple Steps to Transfer Office 365 to iCloud
- First of all, install and run the Office 365 Backup Tool on your PC.
- Open the tool, choose the Backup option, and then click Continue.
- Now, enter the credentials of your Office 365 account and select the Sign in option.
- Further, choose the mailbox option and then click on the Next button.
- Subsequently, pick iCloud as a desired email client and enter the credentials.
- Once you’ve entered the credentials, then hit the Next button.
- At last, tap the Convert button to start the migration process.
Conclusion
In this blog, we have discussed all the best methods to migrate Office 365 to iCloud. The manual method is quite lengthy and has other limitations. Therefore, if you are looking for an efficient and reliable solution, then you can opt for a professional tool.
Frequently Asked Questions
Q. How can I backup multiple Office 365 emails to iCloud?
Ans: Follow the below steps to backup multiple of Office 365 emails to iCloud:
1. First, install, run, and open the Office 365 Backup Tool on your system.
2. Further, tap the Backup option, and hit the Continue button.
3. Next, provide Office 365 credentials and click on the Sign in button.
4. After that, pick the mailbox option and then press the Next option.
5. Now, choose iCloud as a desired email client and again click Next.
6. Ultimately, click on the Convert button.
Q. Can I backup the selective Office 365 mailbox?
Ans: Yes, with the date filter option of Office 365 Backup & Restore Tool, you can easily backup your selective mailbox items.
About The Author:
Eva Shirley is a skilled technical content writer with expertise in creating engaging and informative content. With over 5 years of experience and a passion for writing, she has solved many users' queries by providing quality content.
Related Post