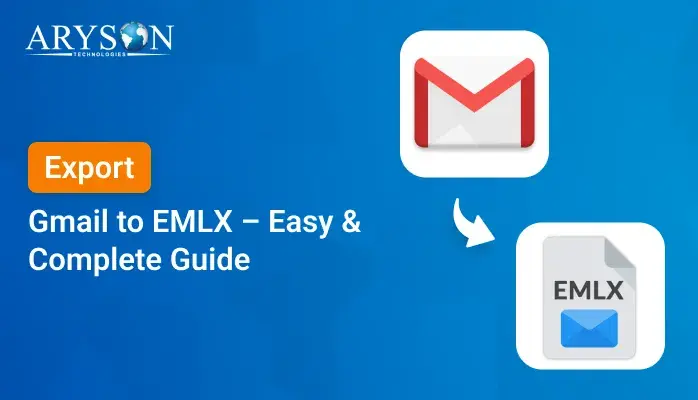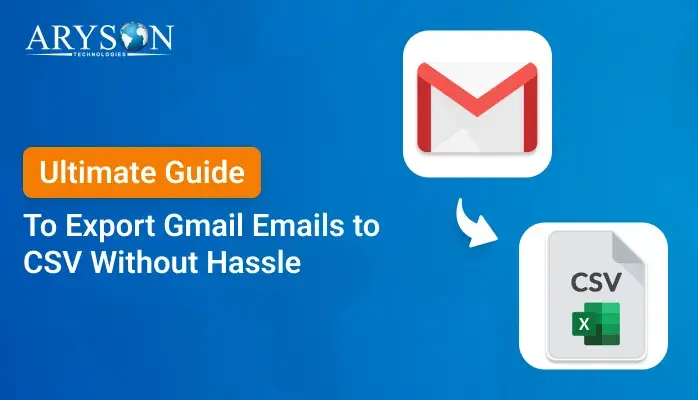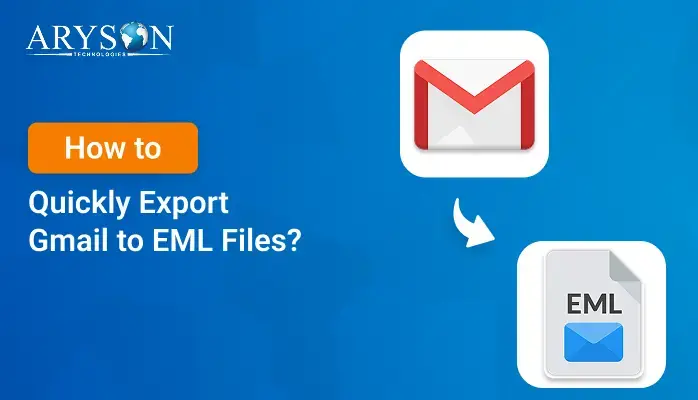-
Written By Eva Shirley
-
Approved By Mithilesh Tata
-
Publish on September 19th, 2024
-
Reading Time: 4 minutes
How to Migrate Gmail to iCloud with Emails and Attachments
Summary: In today’s interconnected digital world, email services like Gmail and iCloud play a vital role in communication and data management. Sometimes, the situation comes when you want to switch from Gmail to iCloud. Especially for the users who are deeply integrated into the Apple ecosystem. In such cases, migrating your Gmail emails to iCloud along with attachments seems like a challenging task. But don’t worry, this blog will walk you through the manual method and an automated solution using the Gmail Backup Tool to migrate Gmail to iCloud smoothly.
Why do we Need to Migrate from Gmail to iCloud?
Migration from Gmail to iCloud might be beneficial for a few reasons. Here, we describe them one by one separately:
- If you’re heavily invested in Apple products, then iCloud provides a flawless experience across devices like iPhones, iPads, and Macs.
- iCloud offers integrated storage solutions for emails, files, photos, and backups, which can simplify managing your data.
- With iCloud, you can have a consistent user experience across all your Apple devices.
- Some users prefer iCloud for its privacy and security features, which align with Apple’s focus on user data protection.
- If you’re already using other Apple services, migrating your email to iCloud can help to manage multiple accounts and services.
How to Move Email from Gmail to iCloud
There are various ways to migrate Gmail to iCloud mail. In the upcoming section, we will define the best approaches to performing the migration process with ease. If you have technical knowledge, you can proceed with the manual method. On the other hand, you can also go for the automated one with or without technical expertise:
Method 01: Native Approach to Migrate Gmail to iCloud
Here, we define the manual solution to migrate from Gmail to iCloud. When performing this migration manually, it’s important to follow the steps carefully to avoid potential data loss. To move your Gmail to iCloud Mail, use the following steps:
- First of all, go to Gmail and open it.
- After that, click on the gear icon in the upper right corner.
- Next, select See all settings from the dropdown menu.
- In the settings menu, click on the Forwarding and POP/IMAP tab.
- Later, select the “Add a Forwarding Address” option.
- Now, input the correct details of your iCloud account >> Next.
- In order to verify your account, click the Agree icon.
- When you receive the ID confirmation code for Gmail to iCloud migration, click OK.
- Subsequently, mark the “Forward a copy of Incoming Mail” option.
- Also, select that specific ID on your Mac system.
- From the given dropdown, pick the option of “Keep Gmail’s copy in inbox”.
- Afterward, select Save Changes to move Gmail to your iCloud account.
Note: Remember that it is good for the user who knows technical things. For home users, it can be quite difficult. If you miss a bit of a step, it can be the reason for essential data loss. This method can work well for a small number of emails and folders, which you can migrate one by one separately. If you have a large volume of data, you should consider using a third-party tool for email migration.
Method 02: Reliable approach to Migrate Gmail to iCloud email
The Gmail Backup Tool is excellent software to migrate Gmail to iCloud in bulk with just a few easy steps. It allows the migration of Gmail emails to other platforms like iCloud, Office 365, Hotmail, IMAP, and more. Users will get the Date range filters to back up or migrate specific email data. Moreover, it contains advanced features like removing duplicate emails and splitting large PST files. Also, you can preview the Gmail mailboxes before the migration process. Along with that, it is compatible with Windows OS, including older versions. In addition, it has a intuitive user interface that makes it easy to use for non-technical users. It supports 15+ output formats like PDF, PST, and DOCX.
Simple Steps to Migrate Gmail to iCloud Email
- Download and run the Aryson Gmail Backup Tool on your system.
- Enter the Gmail ID and App password and tap on Sign In.
- Now, choose the Gmail data that you want to migrate to iCloud.
- Mark the Migrate in Email Client and choose iCloud from the dropdown.
- Next, authenticate the login process of iCloud as well >> Next.
- Also, you can go for the additional features of the software accordingly.
- Lastly, just tap on the Download button to migrate from Gmail to iCloud.
After these steps, you can successfully migrate all your Gmail data to iCloud. Also, it helps users back up their Gmail data, including emails, contacts, calendars, and even Google Drive content. Apart from iCloud, you can use this software to transfer Gmail emails to Outlook and other preferred email clients.
Conclusion
Hopefully, this blog will be helpful for you to migrate Gmail to iCloud. Both methods can perform the migration process successfully. Point to remember that the manual method has some drawbacks when you are using manual migration. Alternatively, using the recommended software can automate the process and ensure all data is transferred without any loss. You can proceed with any of them according to the Gmail data size and technical expertise.
About The Author:
Eva Shirley is a skilled technical content writer with expertise in creating engaging and informative content. With over 5 years of experience and a passion for writing, she has solved many users' queries by providing quality content.
Related Post