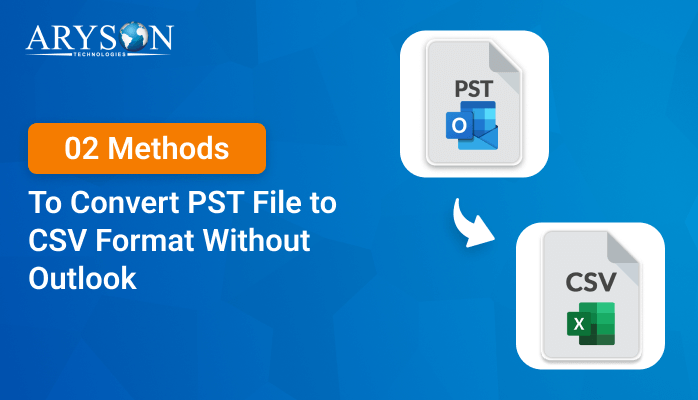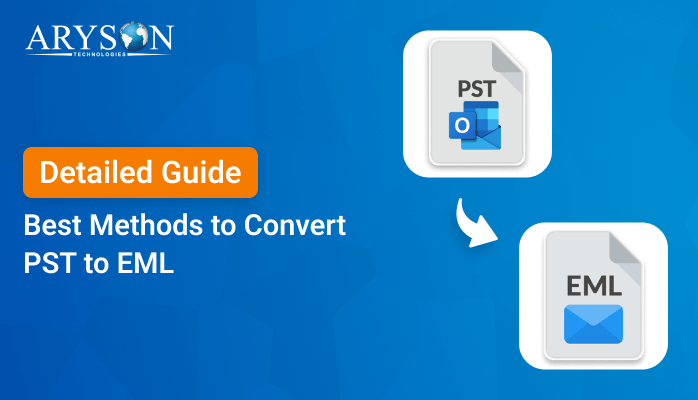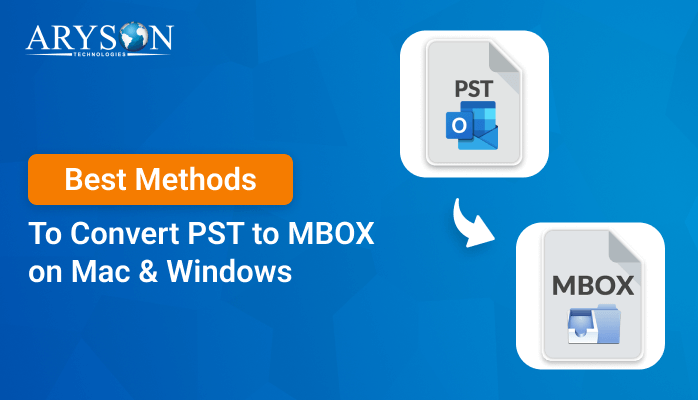-
Written By Eva Shirley
-
Approved By Mithilesh Tata
-
Updated on April 2nd, 2025
-
Reading Time: 4 minutes
How to Import PST to IMAP: Ultimate Guide
Summary: Many users use Microsoft Outlook for personal email management and store information in PST format. However, as the requirement is for smooth synchronization on multiple devices, users generally want to import PST to an IMAP-enabled account. To avoid data loss and maintain data integrity, it is important to adopt a trustworthy technique for the conversion process. This blog explains several manual techniques of PST file conversion. Also, we provide a specialized PST Converter Tool for a smooth and trouble-free conversion process.
Reasons to Convert PST to IMAP Account
Following are some typical situations in which the user prefers to move from PST mailboxes to IMAP Server:
- IMAP is supported by the majority of email programs, making it cross-platform compatible.
- With IMAP, you can store emails on various servers, not just Microsoft’s.
- In addition, IMAP facilitates cloud-based email solutions that include storage as well as maintenance.
- IMAP services offered by email providers enable companies to host emails on domain names of their choice.
- Any modifications done on IMAP are synchronized on all devices that are connected.
- Relocating Office 365 to IMAP provides free or lower-priced alternatives.
- Customers can streamline their infrastructure and not have to pay for the additional features they do not require.
How Do I Migrate PST File into IMAP Account?
Exporting emails from a PST file to an IMAP-enabled account is a process that needs to be understood clearly. There are two main ways for this migration: manual migration and a professional solution. In the next section, we will describe both methods to guide you through the task effectively so that your work is not interrupted.
Free Solution to Import PST to IMAP
Here, we will be aware of the native solution to store PST files to IMAP through your Gmail account. But first, you have to permit access to your Gmail account through IMAP. For easy migration, you have to undergo various stages. Next, we will discuss the stages individually, one by one:
- First, download and install the Gmail application on your system.
- Now, sign in with your admin account credentials.
- Click on the gear icon to open settings > See all settings options.
- Here, choose the Forward and POP/IMAP options.
- Go to the IMAP access and enable IMAP for Gmail.
- Tap on the Save button to save the change you made.
- After that, download and run the Outlook application in your system.
- Log in with your admin account credentials.
- Go to the info tab followed by the file option.
- Then, click on Add Account to add the account to your Outlook application.
- Here, enter the email address and tap on the advanced option hover.
- Under the Advanced option, choose the Let me set up my account manually option.
- Choose the IMAP option and verify your IMAP-enabled account.
- Now, wait for the synchronization on your Outlook.
- Here, go to the Info section under the File tab.
- Under Open & Export, choose the Import/Export option.
- Next, choose the Import from another file option.
- After that, choose the Outlook Data File (.pst).
- Browse and choose the PST file you expect to import.
- Pick the desired mailbox location to save your PST file in your Outlook folder.
- Next, choose the desired PST file that you want to import.
- Here, drag and drop the PST file into the IMAP-enabled account.
- In the end, verify the emails and the data.
Drawbacks of Using the Manual Method
When you import PST to IMAP manually, there are several limitations to consider:
- It is generally used for email transfer, not for other data.
- At times, it may lead to duplicate folders or emails.
- If you have a big mailbox, it may be a very time-consuming process.
- Manual approaches would fail to preserve the folder hierarchy during conversion.
- It is necessary to perform multiple steps to achieve the task.
- It might be complex to perform for non-technical users.
To bypass these limitations, users typically rely on a trusted solution such as dedicated tools.
Dedicated Tool to Import PST to IMAP Account
The PST Converter Tool provides a quick and efficient way of moving PST files to IMAP. The tool can also be used to convert PST to EML, PDF, MBOX, and other formats. Additionally, it supports the transfer of a single or multiple PST files in one operation. With its high-end features, this software makes it easy to transfer all your PST data efficiently. Read on to find out the steps for completing the migration process with ease.
Simple Steps to Import PST to IMAP
- First, download and launch the PST Converter Tool on your system.
- After that, click on the Select File or Select Folder option.
- Next, add a PST file from your local system.
- Preview the data and choose the desired file from it.
- Next, choose the IMAP option under the Email Client.
- Now, enter the credentials to verify the admin account.
- Apply the required built-in feature.
- Browse the location on your system to save the output file.
- After that, click on the Convert button.
- In the end, download the report for further analysis.
Conclusion
This blog will be helpful for you to import PST to IMAP. While technically proficient users may opt for manual methods. However, these can be complex for those without technical expertise. To simplify the migration process, we recommend using a reliable tool. The suggested software streamlines the process in just a few steps, automating the procedure and minimizing the risk of errors.
About The Author:
Eva Shirley is a skilled technical content writer with expertise in creating engaging and informative content. With over 5 years of experience and a passion for writing, she has solved many users' queries by providing quality content.
Related Post