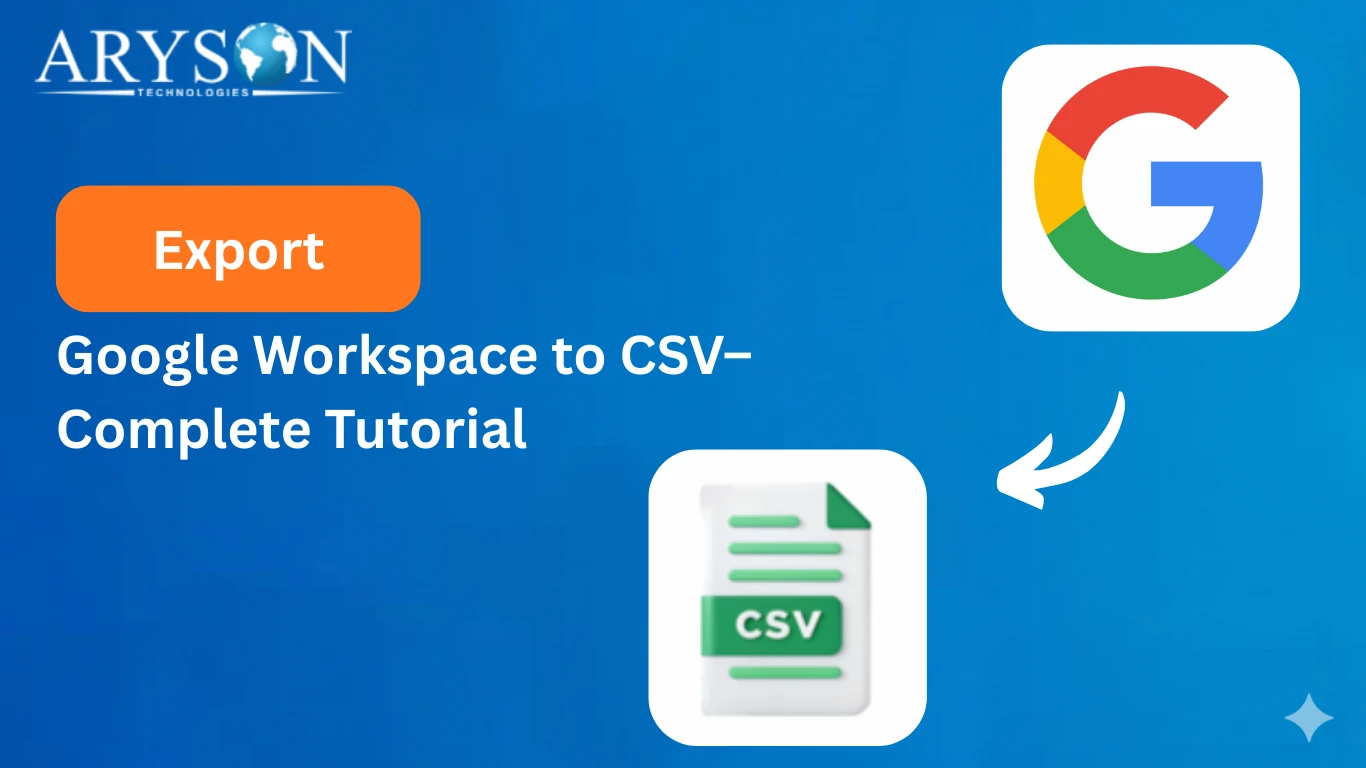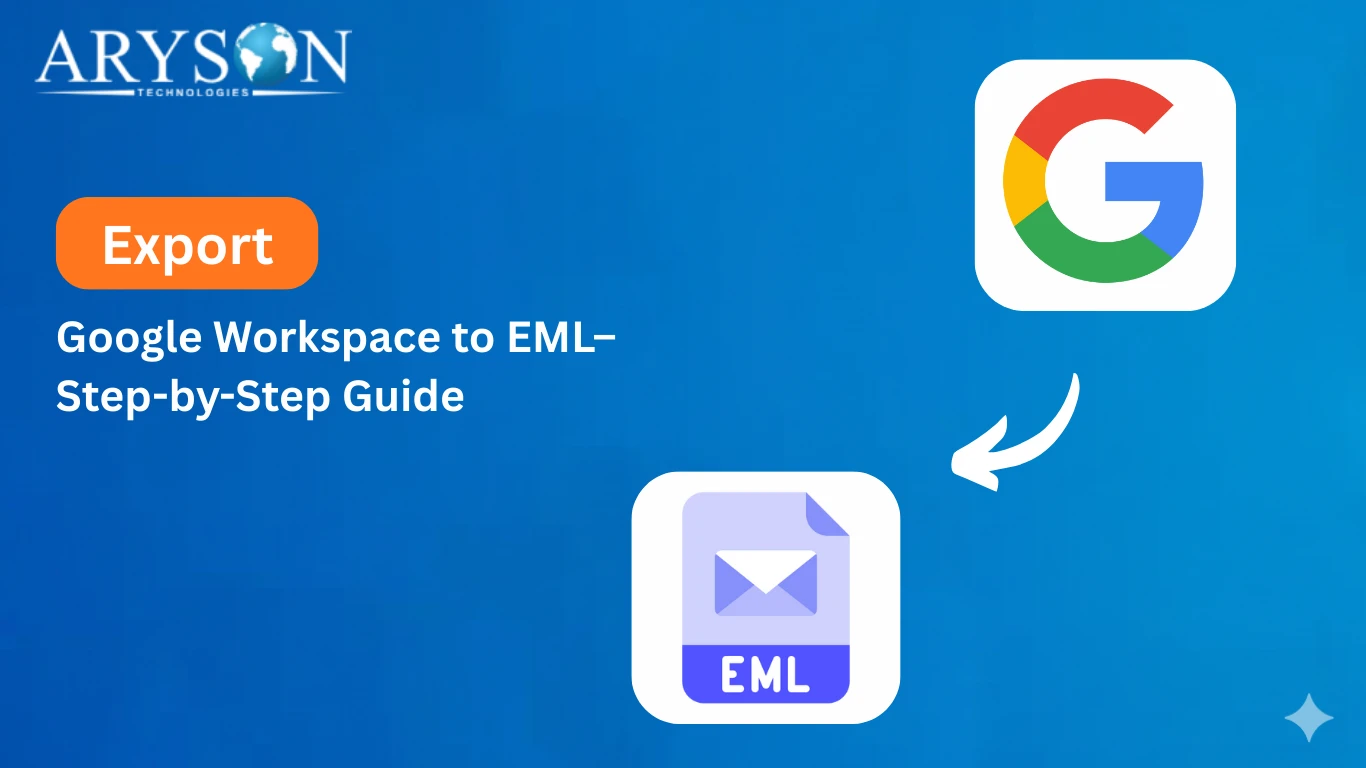-
Written By Eva Shirley
-
Approved By Mithilesh Tata
-
Publish on November 6th, 2024
-
Reading Time: 5 minutes
How to Export Google Workspace to MBOX in Easy Steps
Summary: MBOX is a file format used by various email clients to store mailbox data. It includes messages, attachments, subjects, and other types of information. Most of the users need a solution to export Google Workspace to MBOX format. There are two methods available: one is a manual, and the other is a G Suite Backup Tool, which is an easy and quick solution.
Need to Export G Suite Emails to MBOX Files
This is a list of some reasons why one would need to export Google Workspace (formerly G Suite) to MBOX:
- Export to MBOX enables users to store emails locally.
- MBOX files enable a secure and organized manner of storage.
- Exporting emails to MBOX lets the user browse through their messages using a desktop email client without requiring internet access.
- MBOX files retain folder structures, helping users keep their emails organized by project or client.
- This also makes it easy to search and retrieve emails by using MBOX files.
- Users may prefer to export just certain folders or emails rather than everything, which leaves more control to the users concerning their data.
Exports to MBOX format help users keep control of their email data, keeping continuity in case of change or transition.
Manual Methods to Export Emails from G Suite to MBOX Format
When exporting data from Google Workspace or G Suite into MBOX format, this can be achieved in a majority of cases through either Google Takeout or an email client. Here is how to do it via these two methods:
Method 1: Export Google Workspace to MBOX Using Google Takeout
- Open your browser and visit Google Takeout. Ensure you are logged into the Google account that links your G Suite emails to Google Workspace.
- Landing on Google Takeout’s webpage will have a list of services offered by Google. Data options should be selected by default. Now click on Deselect All to uncheck everything. In this case, only the data to be exported would be selected.
- Scroll down the list of Google services until you see Mail. and select the check box.
- Click on Mail, then, at the end of the page, click on Next step.
- Next page you can choose:
- Export frequency: Select whether you want a one-time export or to set up a recurring export.
- File type: Choose the format for your export (typically .zip).
- Size of export files: Decide the maximum size of each exported file. If your data exceeds this size, it will be split into multiple files.
- After customizing the settings, click on “Create export.” Google will start processing your request, which may take some time depending on the volume of your data.
- Download the MBOX file to your computer, and ensure it is saved securely for future access.
- To download the data, first verify yourself for privacy.
Method 2: Create MBOX File From G Suite Using Thunderbird
This method is quite lengthy. Hence, we divided it into 2 phases to make it easy to understand for all users. Follow each step correctly.
Phase 1: Set up the G Suite account in the Thunderbird application.
Use the following steps to configure your Google Workspace account in the Thunderbird application and start the import process:
- Download and launch the Thunderbird application.
- Next, set up your Gmail account using the Account Setup option.
- Provide your credentials, including your full name, email address, and password.
- Choose the IMAP option and click Done to proceed.
- Here, verify your Gmail email.
- Enter your account password and tap Next to finalize the sign-in process.
- Once the account is successfully set up, click the Done button.
Phase 2: Import the MBOX files
Now, you can import MBOX files into Thunderbird by following the given steps.
- After downloading and opening the Thunderbird application on your device, select the menu.
- Go to the add-ons and theme options. Then, click on Add-ons.
- In the Add-ons Manager option, search ImportExportTools NG and click the Add to Thunderbird button.
- Return to the Thunderbird App, right-click on the folders, and choose ImportExportTools NG >> Import MBOX file option.
- Choose the option to import one or more MBOX files directly, then click OK.
- Next, navigate to the MBOX file on your system, select it, and click the Open button.
Notes:
- Always ensure you have backups of important emails before proceeding with exports.
- Ensure that your MBOX files are compatible with the applications you plan to use them with.
Limitations of Exporting Google Workspace to MBOX File Manually
Here are some limitations of manually exporting Google Workspace to MBOX format using Google Takeout:
- The manual process can be challenging for users who are not familiar with Google Takeout.
- Depending on the size of the mailbox, the export process can take a considerable amount of time.
- Google Takeout splits exports into multiple files if the total size exceeds a certain limit (typically 2 GB).
- Although attachments are included in the export, managing them within the MBOX file can be challenging.
- Emails stored in MBOX format may not fully replicate the original structure seen in Google Workspace.
- There’s a risk of incomplete exports, leading to potential data loss.
- Limits may apply to the number of emails you can export at once.
These limitations can make the manual export process less efficient and user-friendly, prompting many users to consider alternative methods, such as using dedicated backup tools.
Professional Ways to Export Google Workspace to MBOX File
The Aryson G Suite Backup tool is the most advanced solution catered specifically for modern users to back up Google Workspace data. The Import CSV feature allows you to add multiple user mailboxes for migration simultaneously, streamlining the process and saving time. This application backs up Gmail, Drive, Contacts, Calendars, Docs, Sheets, Slides, and other Google apps. You can back up your Gmail emails to various formats, including PST, MSG, MBOX, PDF, and CSV. Additionally, the G Suite Email Backup Utility allows you to migrate G Suite to Office 365. Moreover, the application is compatible with all versions of Windows OS.
Instructions to Export Google Workspace to MBOX File
- Download and install the G Suite Backup Tool on your system.
- Select the Backup Google Workspace Emails Only option
- After that, click on the click here to download the sample CSV file option.
- Now, fill in the required data into the downloaded CSV file and import it.
- Then, click on the File format option.
- Select MBOX as a file format.
- Now, choose the additional feature associated with the tool.
- Provide a desired destination of the file to save it on your system.
- At last, click on the Start Migration button to initiate the migration process.
Conclusion
To conclude, most of the users need to export Google Workspace to MBOX files for seamless integration of their data. In this blog, we provide the best approaches to do it. However, the manual method is a little bit tricky and requires some technical knowledge. Apart from that, the professional method backup G Suite data to MBOX without any hassle. It is suitable for both types of users, either non-tech or tech enthusiasts. You can select any method that meets your needs.
About The Author:
Eva Shirley is a skilled technical content writer with expertise in creating engaging and informative content. With over 5 years of experience and a passion for writing, she has solved many users' queries by providing quality content.
Related Post