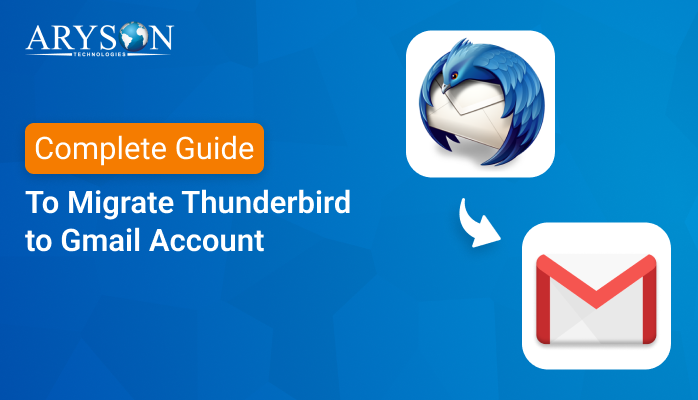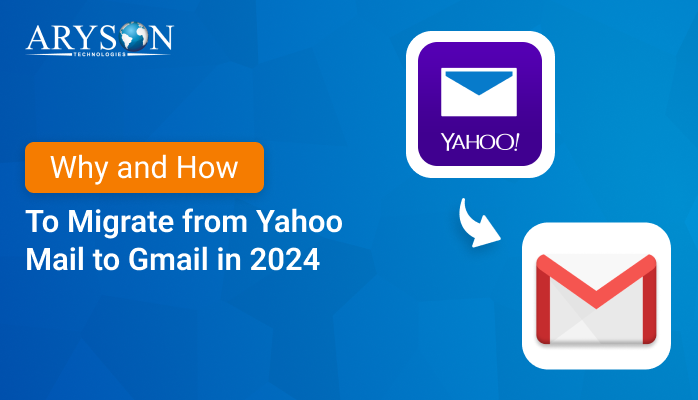-
Written By Eva Shirley
-
Approved By Mithilesh Tata
-
Publish on November 23rd, 2024
-
Reading Time: 3 minutes
How to Delete iCloud Emails in Bulk on Computer?
Summary: Whether your iCloud inbox is full or you want to free your storage space. In both these cases, deleting emails from your iCloud account becomes significant. There are several efficient methods to delete iCloud emails in bulk. Depending on your choice and requirement, you can use both manual and professional iCloud Backup Software.
What is iCloud?
iCloud is a free cloud service offered by Apple that syncs and stores your data. It helps the users to store backups, photos, notes, and files. iCloud provides you with 5 GB of free storage space. Furthermore, it also provides Apple Mail, Apple Photos, Apple Calendar, Apple Notes, and so on.
Various Reasons to Delete iCloud Emails
Below we have listed some of the reasons for deleting all the iCloud emails:
- Several users wish to delete all iCloud emails to free up some storage space in their iCloud account.
- Deleting iCloud emails makes it easier to find the most important emails, thus enhancing email management.
- You can also keep your emails safe by deleting some of the sensitive email messages.
- Unnecessary emails can take a lot of extra space and can even slow down the performance, thus deleting iCloud emails can be a savior.
- Some users may also delete their iCloud emails as they might switch from iCloud to other email clients.
How to Clear iCloud Email Inbox?
In this section, we will explore various methods for bulk deleting iCloud emails. First, we will explore some DIY methods, and then we will examine an expert solution.
DIY Methods to Delete iCloud Emails
- First of all, open iCloud Mail on your Mac and look for the Inbox.
- After that, click on the Edit button and choose the emails you wish to delete.
- Later, press Ctrl + A to delete all the emails
- Once you have selected all the emails, then click on the trash can icon.
After performing this method, all your emails will be moved to the Trash folder.
Delete iCloud Emails From Trash Folder
- To begin, open the iCloud Mail application on your Mac.
- Afterward, from the list of folders, click on the Trash folder.
- In the Trash folder, you will see all your deleted iCloud emails.
- Next, choose one of the deleted emails you wish to delete permanently.
You can also clear your Trash folder by right-clicking on it and choosing the Empty Trash option to mass delete iCloud emails at a single time.
Drawbacks of Using the Manual Method
Here are some disadvantages of the manual method mentioned:
- You must be tech-savvy.
- This method might not work for everyone.
- Data breaches might happen during the process.
- Your data might get corrupted also.
- This method is more prone to errors.
Delete iCloud Emails in Bulk Using An Expert Solution
Using the Aryson iCloud Backup Tool, you can delete iCloud emails in bulk. This wizard allows the users to transfer iCloud emails to Gmail, Office 365, Thunderbird, PST, PDF, DOC, EML, and so on. With this tool, you can backup selective emails based on the Start and End dates. Even during the conversion, this software maintains the original hierarchy of the folder. Furthermore, this software is compatible with all the prominent Windows and Mac Operating System versions.
Easy Steps to Delete All iCloud Emails
Here is the step-by-step process to bulk delete iCloud emails:
- Primarily, install, run, and open the iCloud Backup Software on your system.
- Subsequently, provide the iCloud credentials and press the Sign In button.
- Further, choose the desired file from the tree and click Next.
- Next, pick a saving format and select the Free Up Server Space option.
By using the Free Up Server Space option of the tool, you can easily delete iCloud emails.
Conclusion
Regularly clearing your iCloud inbox is crucial to keep them safe and free up extra storage space. By using the methods outlined in the blog, you can easily delete iCloud emails in bulk. Although you can use both the manual method and a professional tool. But, for deleting emails in bulk, a professional tool will be a better choice.
Frequently Asked Questions
Q. Can I delete all iCloud emails at once?
Ans- Yes, by following the below steps, you can easily delete iCloud emails in bulk:
1. First of all, install and run the iCloud Backup Tool as an administrator.
2. Now, open the tool, provide the iCloud credentials, and select the Sign In option.
3. Later, pick the files from the tree and then hit the Next button.
4. Afterward, choose a desired saving format and finally click on the Free Up Server Space option.
Q. How can I delete only a specific folder of iCloud emails?
Ans- During the conversion process in the software, you can mark the folders from the tree structure.
About The Author:
Eva Shirley is a skilled technical content writer with expertise in creating engaging and informative content. With over 5 years of experience and a passion for writing, she has solved many users' queries by providing quality content.
Related Post