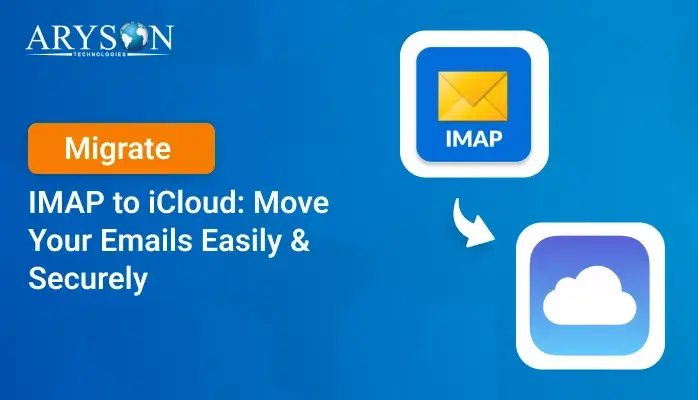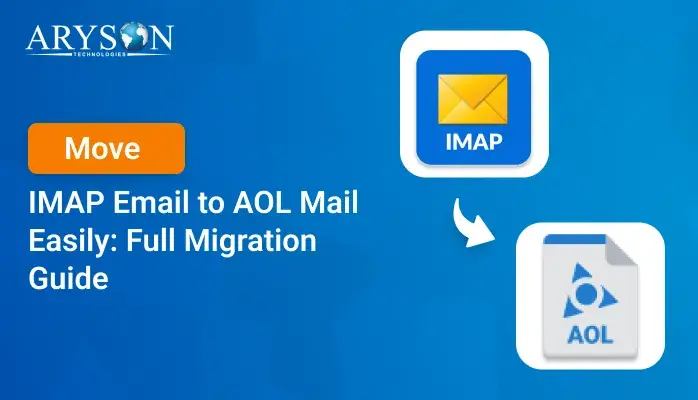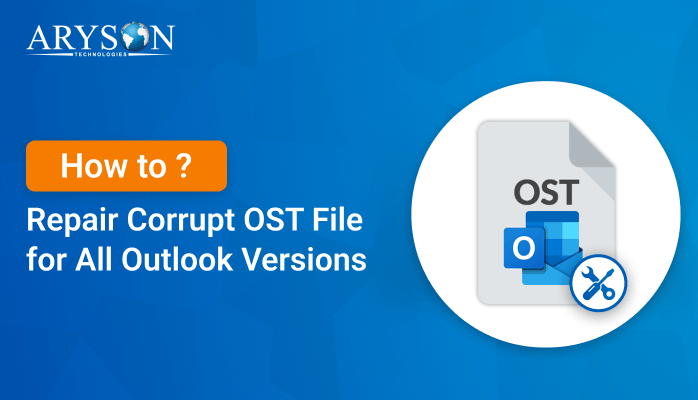-
Written By Eva Shirley
-
Approved By Mithilesh Tata
-
Updated on May 2nd, 2025
-
Reading Time: 7 minutes
“Cannot start Microsoft Outlook. Cannot Open the Outlook Window” Fix the Error
Summary: Microsoft Outlook is vital for millions of professionals worldwide. It provides comprehensive email solutions, like calendars, and task management capabilities. Sometimes, users encounter the frustrating error message: “Cannot start Microsoft Outlook.Cannot open the Outlook window.” The error message “Cannot open the Outlook window” can significantly disrupt workflow and productivity and make it essential it to resolve promptly. In this blog, we’ll explore manual and automated Outlook PST Recovery to fix this issue. Download Now Purchase Now
Understanding the “cannot open the Outlook window” Error
The error “cannot start Microsoft Outlook” is a common issue Outlook users face. It usually indicates a problem with the Outlook profile or the Outlook application’s settings. Before moving on to the solutions, it’s helpful to understand what might cause this error. Thus, we mention some common causes here:
- Corrupted Outlook profile
- Conflicting or defective add-ins
- Corrupted navigation pane settings
- Outdated or incompatible software versions
- Issues with the PST file (Personal Storage Table)
Now, let’s explore the steps to resolve the error.
Resolve “Cannot Start Microsoft Outlook. Cannot Open the Outlook Window”?
As we see, the error “cannot start Outlook. cannot open the Outlook window” can be caused by a variety of issues. Further, we will suggest easy and efficient solutions to fix the ”cannot start Microsoft Outlook” error. The upcoming approaches will provide a systematic approach to analyze and resolve the problem. First, we start with manual solutions like running Outlook in Safe Mode, resetting the navigation pane, and others. If manual solutions don’t work well according to your needs, then you must directly navigate to the automated solution to do the same. Now, let’s discuss each technique with step-by-step instructions separately. Let’s get started.
Method 01: Create a New Outlook Profile
A corrupted Outlook profile can prevent the application from starting. So, creating a new profile can resolve this issue of “cannot open the Outlook window”.
Simple Steps to Create a New Outlook Profile:
- First, open the Control Panel and look for Mail.
- Now, click on Mail (Microsoft Outlook) and click Data Files.
- After that, click Add and enter a name for the new profile.
- Subsequently, configure your email account.
- Lastly, set the new profile as the default by selecting Always use this profile and choose the new profile from the drop-down menu.
Creating a new profile in Outlook can help you avoid the “cannot start Microsoft Outlook” error.cannot open the Outlook window”. Further, we will define another approach to do the same.
Method 02: Reset the Navigation Pane
Corrupted navigation pane settings can prevent Outlook from starting correctly. Resetting the navigation pane can resolve this issue.
Steps to Reset the Navigation Pane
- To open the Run dialog box, press the Windows key and R simultaneously.
- Next, type outlook.exe /resetnavpane and press Enter.
- After that, this command resets the default navigation pane settings.
After this method, proceed with the next one to accomplish the given task.
Method 03: Update or Reinstall Outlook
Sometimes, simply updating or reinstalling Outlook can resolve startup issues caused by bugs or outdated software.
Steps to Update the MS Outlook:
- Open MS Outlook and go to File >> Office Account.
- Next, select Update Options, then choose Update Now.
Steps to Reinstall the Outlook Application
- Again, open the Control Panel and go to Programs and Features.
- Next, find the Microsoft Office in the list,.
- After that, right-click on it and select “Uninstall” from the menu.
- After uninstallation, reinstall Office from your original installation source.
Method 04: Repair Your Corrupt Outlook Data File (.PST)
A corrupted PST file can cause the error “cannot start Microsoft Outlook. cannot open the Outlook window”. Microsoft provides an Inbox Repair Tool (Scanpst.exe) to fix issues with Outlook PST files.
Steps to Repair the PST files:
- In the first step, open the Scanpst.exe tool on your system.
- The location depends on your Outlook version.
- Generally, it’s found in the Outlook installation directory.
- Now, run Scanpst.exe and click Browse to select your PST file.
- PST files are usually located in C:\Users\YourUsername\Documents\Outlook Files.
- After that, click on Start to initiate the scan.
- If mistakes are discovered, you will be able to fix them if you choose to.
When you recover your PST file, it may fix the issue of corruption. If it does not, then navigate to the upcoming solution.
Method 05: Start Outlook in Safe Mode
When you start Outlook in Safe Mode, it turns off all add-ons and only includes essential features. It can help determine if an add-in is causing the problem.
- Primarily, press Windows + R to open the Run dialog box.
- Type outlook.exe /safe and press Enter.
If Outlook starts successfully in Safe Mode, the issue is probably due to a faulty add-in. You can identify the problematic add-ins by disabling them individually, one at a time.
Disabling Add-ins:
- In Outlook, navigate to the File menu >> Options >> Add-ins.
- Now, scroll down to the Manage box located at the bottom.
- Later, choose COM Add-ins and click on the Go button.
- Then, uncheck all add-ins and restart Outlook normally.
- Enable each add-in one at a time. After that, restart Outlook after each, to identify which one causes the error.
After these clicks, your Outlook application will start in Safe mode. Also, you should check the compatibility mode, which we will discuss further.
Method 06: Check for Compatibility Mode
Running Outlook in Compatibility Mode can cause issues. Ensure it’s not enabled.
Steps to check the Compatibility Mode in Outlook
- Firstly, right-click on the Outlook shortcut and select Properties.
- Once you’ve chosen the properties, navigate to the Compatibility tab.
- Lastly, confirm the box Run this program in compatibility mode, which is unchecked.
You should go through these methods that will help you resolve the “cannot start Microsoft Outlook. cannot open the Outlook window” error.
Barriers to Using the Manual Method
The above mentioned manual methods are free, but these approaches also have some limitations. Check out the given pointers before proceeding with the manual methods:
- Some manual methods are not compatible with all system configurations or versions of Outlook.
- Users often need to rely on IT support, which may not always be immediately available.
- Manual methods are complex and require technical knowledge.
- Also, manually fixing the error is very time-consuming.
- Mistakes in the process can result in the corruption or loss of data.
- Users may not have access to the necessary tools or resources.
For these above-mentioned barriers, many users prefer automated tools to resolve Outlook errors, which ensures a safer and more efficient process. Proceed with the next section to learn the direct method in detail.
Method 07: Professional Way to fix “Cannot Open the Outlook Window”
The Outlook PST Recovery Tool is the top and risk-free solution to resolve the error when you get the message “cannot start MS Outlook”. This tool can repair highly corrupted or damaged PST files and recover data such as emails, contacts, calendars, etc. Along with that, it provides three different modes to repair Outlook PST files. Additionally, users can review the recovered data before they choose to save it. You can save the recovered data in multiple formats, such as PST, EML, MSG, MBOX, DBX, and HTML. Also, it is capable of repairing encrypted and password-protected PST files. You can utilize the date range filter to recover the data between specific date ranges. Moreover, it supports all versions of Microsoft Outlook and is compatible with Windows operating systems. This software comes with a user-friendly interface to simplify easy navigation and usage.
Fix “cannot start Microsoft Outlook. cannot open the Outlook window”
- First, launch and run the Outlook PST Recovery Tool.
- Next, select the PST file of your choice and then decide on the scanning mode you prefer.
- Now, you can preview the selected PST data in the Preview Panel.
- Afterward, click on the Save button and choose the file format in which you want to save the document.
- Later, you can go for the required additional features of this software.
- After these steps, you get the fully recovered Outlook PST files.
Conclusion
In conclusion, encountering the “Cannot start Microsoft Outlook. Cannot open the Outlook window” messages poses a significant challenge to resolve.. This complete blog provides several solutions to resolve the issue effectively, using both manual and professional techniques. However, as we already discussed, manual approaches are not applicable to native users because it has several limitations and requires great knowledge of technical things. Hence, you should choose the automated tool to accomplish the task in just a few clicks without any drawbacks. This approach will keep your data safe. Also, you do not need any kind of technical expertise to execute the steps of this utility. Now, you can frequently pick any of them according to your preference.
About The Author:
Eva Shirley is a skilled technical content writer with expertise in creating engaging and informative content. With over 5 years of experience and a passion for writing, she has solved many users' queries by providing quality content.
Related Post