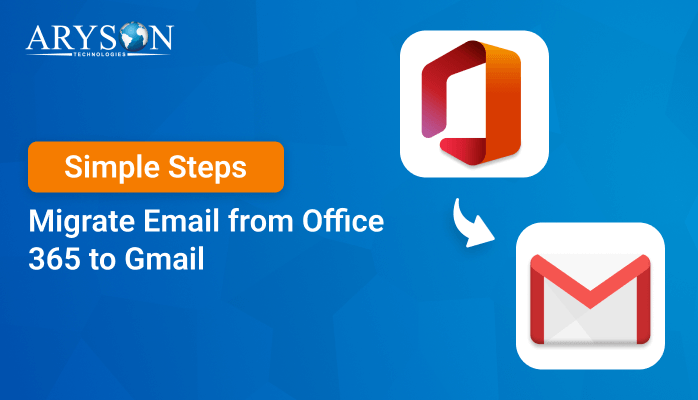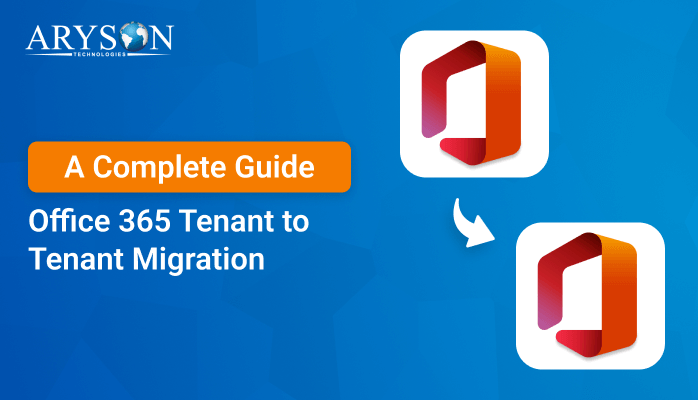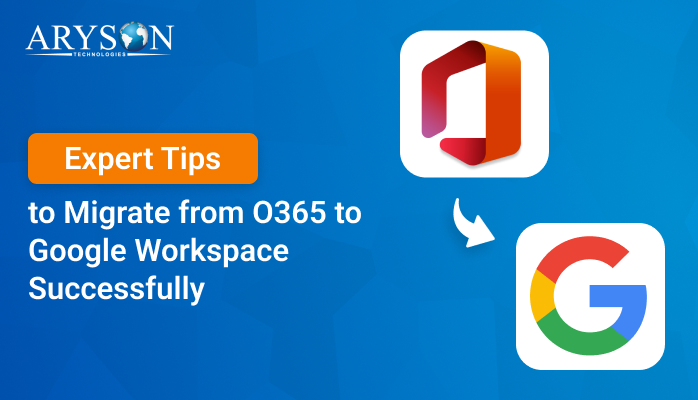-
Written By Eva Shirley
-
Approved By Mithilesh Tata
-
Publish on January 14th, 2025
-
Reading Time: 4 minutes
How to Export Office 365 Calendar to Google- 2025 Guide
Summary: Nowadays, every individual uses the calendar to boost productivity and enhance their experience. In this scenario, Office 365 plays a significant role. However, due to some unique features and easy accessibility, Gmail has become popular among users. It also comes with strong security, free storage, and many more functionalities. This is why most of the users want to export Office 365 Calendar to Google Calendar. So in this blog, we outline some of the straightforward methods along with the Office 365 Backup Tool.
Reasons to Import Office 365 Calendar into Google Calendar
There are many reasons one would want to transfer the O365 Calendar to Google Calendar. The main reasons include:
- Firstly, it’s quite easy to sync Google Calendar on all devices.
- Google allows a user to collaborate with friends on events.
- It includes some advanced features to enhance productivity.
- In addition, it comes with widely considered security and reliability.
How to Sync Office 365 Calendar to Google Calendar?
To effectively manage, access, and retrieve your calendar data, you should migrate an M365 Calendar to a Google Calendar. For this migration, we offer you several simple methods, including:
- Manual Methods for Conversion
- Secure Automated Tool
Manual Methods to Export Office 365 Calendar to Google
You can sync your Office 365 Calendar, which is your Outlook Calendar, with Google Calendar. This will help to manage both work and personal schedules in one place. Native two-way syncing between these two calendars is not supported by either platform.
Method 1: Sync from Office 365 Calendar to Google Calendar via Link
This method will import your calendar events from Office 365 to Google Calendar. However, changes from Google Calendar to Office 365 Calendar will not be reflected, and vice versa.
Steps to Export Office 365 Calendar to Google:
- Open up your web browser and log into your Office 365 account with credentials.
- Click on Outlook. Now, it will open up your email, and then select Calendar from the navigation pane on the left.
- Open Settings in your Outlook (gear icon in the top-right corner) > View all Outlook Settings.
- Click Calendar > Shared calendars.
- From Publish a calendar, select which calendar you’re looking to export, and permission needs to include Can view all details.
- Click Publish. Two links will appear: one HTML link and one ICS link.
- Copy the ICS link (it’s the iCalendar format link).
- Open Google Calendar in your browser and sign in using your Google account.
- On the left side, look for other calendars and click the “+” sign.
- Choose from the URL.
- You can paste the link you copied from Office 365 into the URL field.
- Click Add Calendar.
This process only offers one-time import options. Any updates performed in Office 365 will only be updated here and not propagate to Google Calendar unless you re-update the ICS link.
Method 2: Manual Syncing (Export & Import)
You can manually export events from Office 365 Calendar and import them into Google Calendar. This is a time-consuming process and does not support real-time syncing.
- Follow the steps in Method 1 to export the calendar as an ICS file.
- Save the ICS file to your computer.
- Open your Google Calendar, and under the Other Calendars heading, click the ‘+’ sign.
- Select Import and choose the ICS file you exported.
- Select the Google calendar you want to import the events into and then click Import.
Limitations to Using Manual Methods
If you export Office 365 Calendar to Google through manual methods, it has the following limitations. These make this method less efficient than automated tools or having a built-in synchronization feature:
- The manual export and import methods can only be transferred one time.
- With the manual method, Google Calendar cannot update Office 365 Calendar.
- Some event details will not export properly or will be part of the ICS file format.
- Manual exporting and importing from/to Office 365 can be rather cumbersome when having a lot of events in one’s calendar.
- Discrepancies in time zones between Office 365 Calendar and Google Calendar can also lead to events appearing at incorrect times when imported.
- The sensitive details of an event could be leaked or mishandled when exporting and importing calendar data manually.
Export Office 365 Calendar to Google With the Specialized Tool
The Office 365 Backup Tool is superior software that helps the user take a backup of the Outlook calendar and also transfer the same. This also removes duplication calendars during the time of the backup or migration. The tool is capable of migrating Office 365 to Google Workspace, PDF, MBOX, and EML. In addition to migration, it supports the process of taking several Outlook accounts. It’s quite user-friendly as well and allows Windows and Mac to function within it. All of these work extremely smoothly, beginning from a newcomer to an advanced professional.
Simple Steps to Export Office 365 Calendar to Google
- Download and install Office 365 Backup Tool on the desired system.
- Login to Outlook with valid credentials and click on Sign In.
- Now select the Outlook calendar that you wish to export in the data tree structure of Outlook
- Select Gmail as the destination; now enter your Gmail ID and password and sign in to the next panel.
- Optionally, select any other features that the software offers as an inbuilt feature, according to your requirements.
- Now click on the Convert button.
Conclusion
In conclusion, there are several straightforward methods to export Office 365 Calendar to Google, depending on your preferences and needs. You can choose the recommended software, which ensures seamless synchronization of your calendar. Additionally, there are special programs with extra features to enhance your experience. For testing purposes, you may also try the demo version, which allows you to sync up to 50 emails per folder.
About The Author:
Eva Shirley is a skilled technical content writer with expertise in creating engaging and informative content. With over 5 years of experience and a passion for writing, she has solved many users' queries by providing quality content.
Related Post