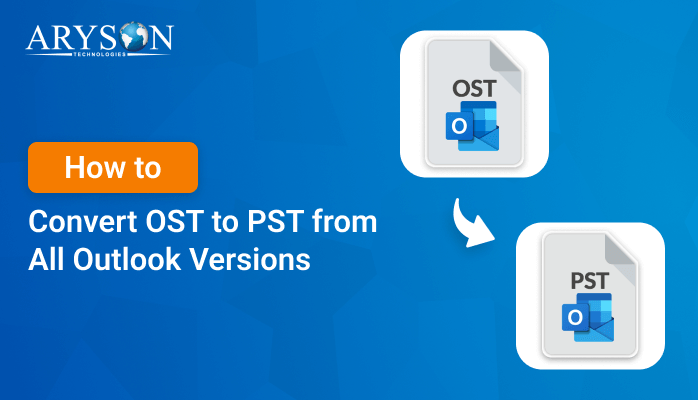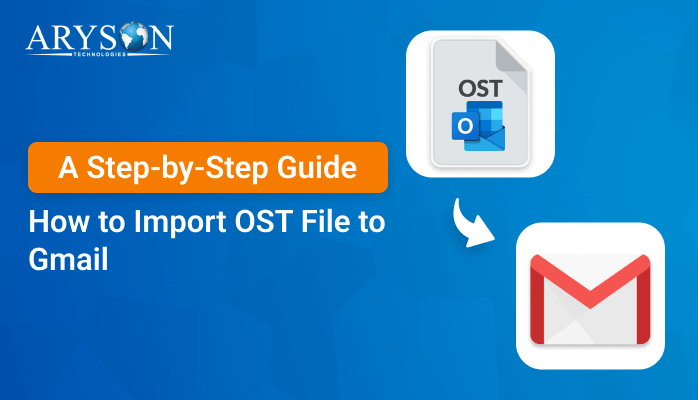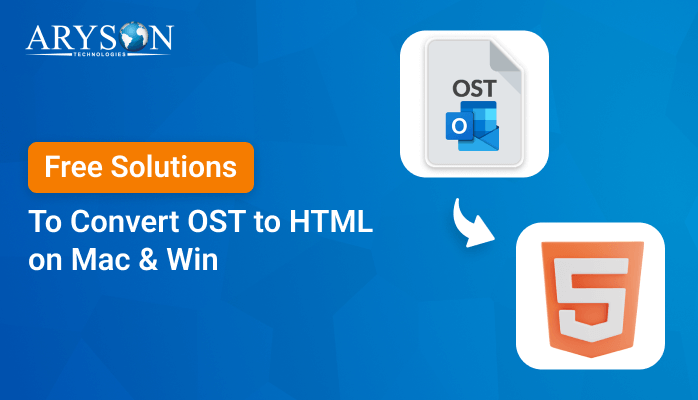-
Written By Eva Shirley
-
Approved By Mithilesh Tata
-
Publish on August 24th, 2024
-
Reading Time: 7 minutes
Top Methods to Convert OST to EML with Attachments
Summary: Microsoft Outlook’s OST files allow users to access their emails offline and sync them with the Exchange server. In contrast, EML files are commonly used in various email clients which is beneficial for storing, migration, or backup purposes. Converting OST files to EML format is essential for users who need to access their Outlook emails outside of the Exchange server environment. In this blog, we’ll explore the top methods including OST to PST Converter to convert OST to EML with attachments effectively.
First, we will briefly explain both file formats. Thereafter, we will also know the main reason behind this conversion along with the several methods to migrate Outlook OST to EML. Let’s get started:
Understanding OST and EML Formats
Before moving into the conversion methods, it’s important to understand the two formats:
- OST File Format: This is a file format used by Microsoft Outlook to store a local copy of mailbox data from an Exchange server. It allows users to work offline and sync changes when reconnected to the server.
- EML File Format: This is a standard file format used to save individual email messages. EML files can be opened with various email clients such as Mozilla Thunderbird, Apple Mail, and Microsoft Outlook.
Why do We Need to Perform OST to EML Conversion?
Performing OST (Offline Storage Table) to EML (Electronic Mail) conversion is necessary in several scenarios:
- If you’re moving emails from Microsoft Outlook (which uses OST files) to a different email client like Mozilla Thunderbird, Apple Mail, or any other client that supports EML format.
- Converting OST files to EML format allows you to create a backup of individual emails that can be easily accessed and read without relying on Outlook or an Exchange server.
- If your OST file becomes corrupted or inaccessible due to synchronization errors, converting to EML can help recover individual emails and restore important data.
- In cases where the Exchange server is down or inaccessible, and you need to access emails stored in an OST file, converting them to EML can be a practical solution.
- Instead of dealing with a large OST file, converting only selected emails to EML format can help manage storage space more effectively by archiving only relevant emails.
- EML files are easy to share via email, cloud storage, or other means, and they can be opened by most email clients and even text editors, making collaboration and communication smoother.
Here, we see that OST to EML conversion offers flexibility, enhanced data accessibility, and better management of email data across different platforms and use cases.
How to Convert OST to EML
In the next section, we will describe the top two methods to migrate Outlook OST to EML. First, we will suggest a professional solution to accomplish the conversion in just a few steps. Apart from that, we will also go through the manual solution, which can be beneficial to the users with a great understanding of technical things. Pick any of them that is gonna be the best fit according to your needs:
Method 01: Simple and Reliable Solution to Transfer OST Files to EML
The OST to PST Converter is the direct and risk-free solution to convert OST to EML. This software supports the conversion of multiple OST files at once. Moreover, it can recover data from corrupted or inaccessible OST files. Also, the original hierarchy and structure of the mailbox are preserved during conversion. Apart from that, it is compatible with various versions of Microsoft Outlook and supports both earlier and major versions of Windows OS. It is designed with an easy-to-use interface that guides users through the conversion process. There is an option to split large PST files into smaller parts, which can help in managing large data files more efficiently. Further, you can also convert OST to MBOX, PDF, MSG, EML, EMLX, CSV, and others. Now, perform the few clicks to export OST as EML.
Simple Steps to Perform OST to EML Conversion
- First of all, download and run the given software on your screen.
- Here, mark the Select Folder or Single File/ Multiple File and tap on the Next.
- Now, click on the Select File or Select Folder and tap on the Open button to add the OST file.
- After that, you can see the selected OST mail data in the preview panel >> Next.
- In the next window, pick the EML as the saving format of the selected OST data.
- Subsequently, enter the desired location to the resultant data of OST as EML.
- Later, apply the built-in feature of the utility for better outcomes >> Next.
- In the last step, click on the Convert button to convert OST to EML.
The above-mentioned steps can successfully perform the OST to EML conversion. Moreover. You can convert OST files to Thunderbird, iCloud, GoDaddy Email, Office 365, Yahoo, Gmail, Amazon WorkMail, and so on.
Method 02: Native Solution to Migrate Outlook OST to EML
Here, we define the manual way to transfer OST files to EML. There is no direct way to accomplish the task. For this, you have to go through the distinct stages which we will discuss further. Make sure, the OST file is not damaged. Because this method is applicable to the small and healthy OST file. The different stages are as follows:
Stage 01: Set Up Your Gmail Account in Outlook
Before you can add your Gmail account to Outlook, you need to enable IMAP (or POP) in your Gmail settings. To set up your Gmail account in Microsoft Outlook, follow these steps.
Enable IMAP:
- First, sign in to your Gmail account and Go to Settings>> See all settings.
- After that, select the “Forwarding and POP/IMAP” tab.
- Under the “IMAP Access” section, select “Enable IMAP.”
- Next, tap on “Save Changes” at the bottom.
Now, configure Gmail in Outlook
- Here, open Microsoft Outlook >> File >> Info >> Add Account.
- Next, enter your Gmail email address and click Connect.
- Outlook will open a Gmail sign-in window. Enter your Gmail password.
- After that, it will automatically grant Outlook permission to access your Gmail account.
- Now, Outlook will start syncing your Gmail account, and your emails will begin to appear in Outlook.
Stage 02: Transfer the Emails to Gmail
Once both accounts are set up, perform the below-mentioned steps.
- To “select” new, right-click on the Gmail Mailbox.
- Choose the emails the user wishes to import and give the files or folder names.
- Now, you can simply drag and drop emails from the folders in your Gmail account.
Stage 03: Configure your Gmail Account to Thunderbird
To set up your Gmail account in Thunderbird, follow these steps:
- Launch Mozilla Thunderbird and select Tools from the menu.
- Now, navigate to the Options and Select “Account settings”.
- Next, pick the Account Action from the given list.
- In the upcoming window, click on the “Add Mail Account”.
- Here, provide your password, email address, and name >> Continue.
- Lastly, choose the IMAP as the user account type and tap on Done.
Stage 04: Export OST to EML file in Thunderbird
Here, we will export the EML files from your Thunderbird account. Let’s see how to do this:
- To begin, click on your Gmail mailbox and choose the emails you wish to export (you can select all by pressing Ctrl+A).
- Drop the chosen emails onto your device by dragging them there.
- Your emails will all be converted to EML format automatically.
- You’ve converted OST files to EML successfully. Now, you can use these EML files which are compatible with a wide range of email clients.
Limitations Associated With the Manual Method
When you choose the manual method to convert OST files to EML format manually, it can be challenging and has several limitations:
- This method is extremely time-consuming, especially if you have large OST files.
- During the manual conversion process, there is a risk of data loss or corruption.
- The manual method requires a good understanding of both OST and EML file structures.
- If the OST file is corrupted, manual conversion methods are often ineffective.
- Along with that, generally, it does not support batch conversion of OST files.
For these reasons, many users prefer using the above-recommended software for OST to EML conversion, as they are designed to handle these challenges frequently.
Conclusion
Hopefully, this blog helped you to convert OST to EML format with attachments. By which you can maintain accessibility, portability, and backup of your email data. Among the top methods available, using specialized software provides the most efficient and reliable results. Along with that, it can keep all email content and attachments preserved without data loss. However, the manual method is possible. But, it can be complex and time-consuming and often requires technical expertise. Moreover, it poses risks of incomplete conversions. Therefore, for most users, utilizing dedicated software solutions is the recommended approach to flawlessly convert OST to EML and maintain data integrity.
About The Author:
Eva Shirley is a skilled technical content writer with expertise in creating engaging and informative content. With over 5 years of experience and a passion for writing, she has solved many users' queries by providing quality content.
Related Post