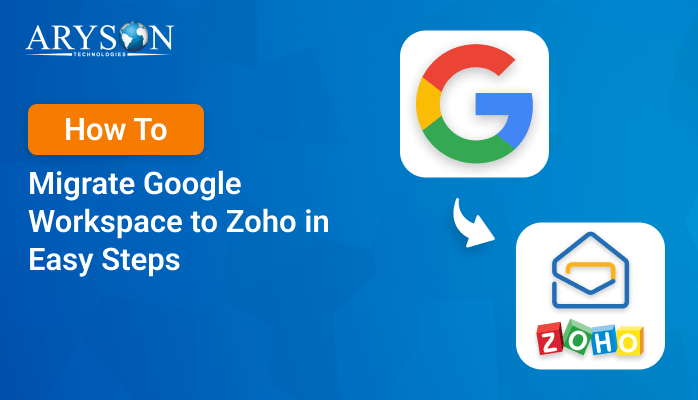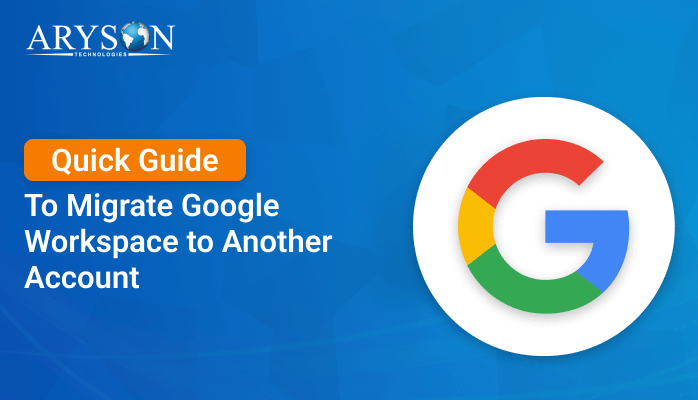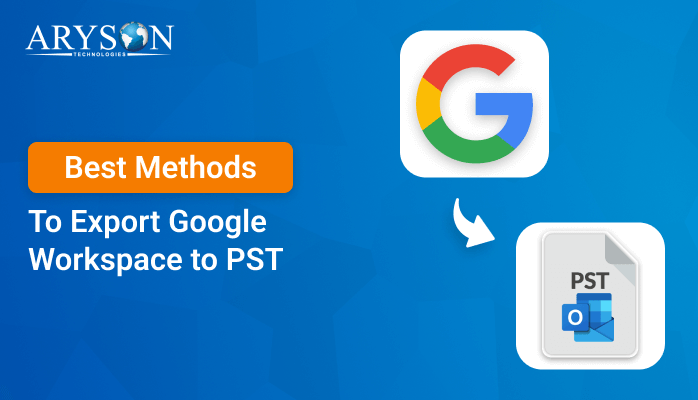-
Written By Eva Shirley
-
Approved By Mithilesh Tata
-
Publish on December 19th, 2024
-
Reading Time: 4 minutes
Backup Google Workspace to PDF Format: Step-by-Step Guide
Summary: In today’s digital world, emails are crucial for both personal and professional use. It keeps a record of our important conversations as well as business deals. Therefore, safeguarding emails is essential to prevent data loss and to create backups. In this blog, we will explain how to backup Google Workspace to PDF, using various effective methods. In addition, we will also cover the professional G Suite Backup Tool for a hassle-free and better user experience.
Advantages of Exporting G Suite to PDF File Format
There are multiple benefits which are associated with exporting G Suite to PDF file format. Here are some of the key benefits mentioned below:
- By exporting Google Workspace to PDF, you can protect your email from data loss, caused by accidental deletion or hacking.
- You can also backup G Suite emails to PDF to store them directly in your system, and access them offline.
- PDFs also maintain the original formatting of emails, images, hyperlinks, attachments, etc.
- If you export Google Workspace emails to PDF, you can keep your emails secure by password protecting, and digitally signing them.
- PDF documents can be shared with anyone, regardless of the software, hardware, application, and operating system.
Once the reasons for exporting G Suite to PDF are clear, it becomes easy to proceed with the methods.
How to Backup Google Workspace to PDF?
Users can easily backup their Google Workspace to PDF file format by following the step-by-step manual and a professional procedure. In the next section, we are going to discuss the manual method first, and then we will proceed to the professional tool.
Method 01: Export Emails from G Suite to PDF Using Gmail
Here are the step-by-step manual methods to backup your Google Workspace to PDF:
- First of all, sign in to your Gmail using valid credentials.
- Next, click on the desired email you wish to convert to PDF.
- Further, hit the More option and click on the Print button.
- Afterward, in the Destination tab, choose Save as PDF option.
- Finally, press the Print option to successfully backup G Suite to PDF.
Method 02: Data Export Tool to Export Google Workspace to PDF File
Users can also use the Data Export Tool to backup Google Workspace to PDF format. Here are the steps to export your G Suite data to PDF file format:
- First, sign in to your Google Workspace admin profile.
- Afterward, go to Admin Console, and hit the < option.
- Now, click on Tools and choose the Data Export button.
- Subsequently, press the Start Export option.
Note: Backup of your G Suite emails may take up to 9 days. Once the backup is complete, you will receive a confirmation email. Once you open the email, then click on the Access Archive button.
Why Do Users Prefer Professional Tool Over Manual Methods?
Several users prefer opting for a professional tool instead of a manual method because of the following reasons:
- The manual method only backup single emails at once, bulk conversion can’t be done
- This process consists of too many lengthy steps, and thus it is also very time-consuming.
- There is always a risk of losing your crucial emails while backing up G Suite to PDF file format.
- Users opting for the manual method must have at least a basic technical knowledge.
Method 03: Professional Way to Backup Google Workspace to PDF Format
G Suite Backup Tool is an efficient solution to save G Suite emails to PDF format. This tool enables the users to migrate emails from one G Suite account to another. It provides a desired saving path to backup the G Suite files. By using this tool, you can also export Google Workspace to MBOX, PST, EML, CSV, MBOX, and many more. It maintains the original hierarchy of the folder during the backup process. Moreover, this tool is Windows-compatible and supports all the prominent versions of Windows Operating System.
Effortlessly Export Google Workspace to PDF File Format
Follow the below-mentioned steps to export G Suite to PDF file format:
- Install, run, and open the G Suite Backup Tool on your system.
- Go to the Backup Google Workspace Email Only and hit the Continue button.
- Now, click on the Browse CSV file option to pick a CSV file and press Next.
- From the Select File Format option, choose PDF, and tap on the Next button.
- At last, click on the Start Migration option to begin the migration process.
Conclusion
We have discussed various methods to backup Google Workspace to PDF format, including both the manual and a professional method. However, the manual method is free to use, but it has various limitations. On the other hand, a professional tool offers a reliable solution to backup G Suite to PDF file format. Also, it is recommended by several IT professionals.
Frequently Asked Questions
Q. What is the best backup solution for Google Workspace?
Ans: Aryson G Suite Backup Tool is one of the best backup options for Google Workspace.
Q. How do I backup the entire Google Workspace?
Ans: You can backup the entire Google Workspace by following the below steps:
1. Primarily, install, run, and open the G Suite Backup Tool on your PC.
2. Now, click on the Backup Google Workspace Email Only and tap on the Continue option.
3. Next, hit the Browse CSV file button, pick a CSV file and click on Next.
4. Further, click on the File Format option, pick PDF, and hit the Next option.
5. Finally, hit the Start Migration button.
About The Author:
Eva Shirley is a skilled technical content writer with expertise in creating engaging and informative content. With over 5 years of experience and a passion for writing, she has solved many users' queries by providing quality content.
Related Post